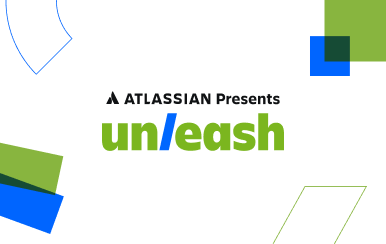Besser programmieren mit Bitbucket: vier Schritte für Einsteiger
Lass uns dein Bitbucket nun mit ein paar Bits füllen.
Schritt 1: Migration deines Codes in Bitbucket
Repositorys (in der Branche liebevoll als "Repos" bezeichnet) sind der Ort, an dem in Bitbucket Code aufbewahrt wird. Je nach deinen Anforderungen gibt es verschiedene Einstiegsmöglichkeiten:
Ein neues, leeres Repository erstellen
- Klicke links in der allgemeinen Seitenleiste auf + und wähle unter "Create new" (Neu erstellen) Repository aus.
- Benenne das Repository. Dies ist wichtig, da der Name des Repositorys Teil seiner URL ist.
- Wähle für die Option "Set the Include a README?" (README einschließen?) Yes, with a template (Ja, mit einer Vorlage) aus.
- Die übrigen Standardeinstellungen kannst du beibehalten. Klicke nun auf Erstellen.
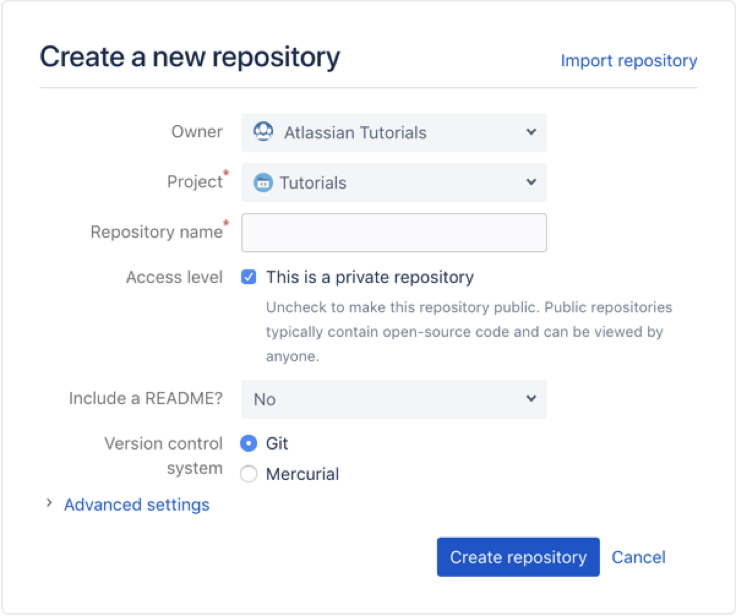
Ein Repository von einem anderen Git-Anbieter importieren
- Klicke auf + in der globalen Seitenleiste und wähle unter "Importieren" Repository aus.
-
Gib die URL an, über die auf das Repository zugegriffen werden kann.
-
Wenn für dein Repository eine Autorisierung erforderlich ist, setze ein Häkchen bei Requires authorization (Autorisierung erforderlich) und gib die Zugangsdaten an.
-
Benenne das Repository. Dies ist wichtig, da der Name des Repositorys Teil seiner URL ist.
-
Die übrigen Standardeinstellungen kannst du beibehalten. Klicke nun auf Import repository (Repository importieren).
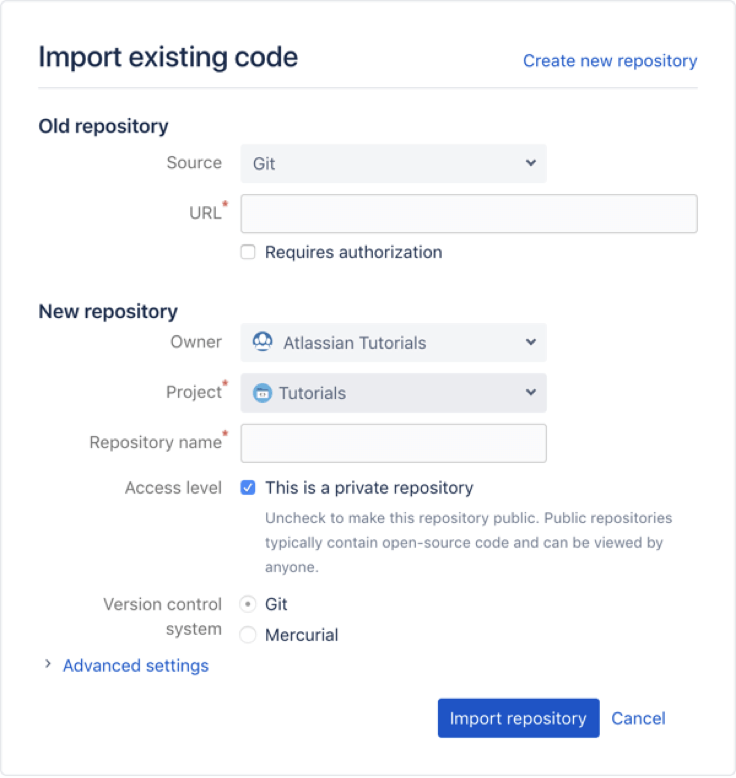
Schritt 2: Lokale Einrichtung, globale Zusammenarbeit
Ein Bitbucket-Repository klonen
- Klicke links in der allgemeinen Seitenleiste auf + und wähle unter "Get to work" (An die Arbeit) Clone this repository (Dieses Repository klonen) aus.
- Wähle im Menü oben rechts HTTPS (sofern du nicht bereits deine SSH-Schlüssel eingerichtet hast).
- Kopiere den Klon-Befehl.
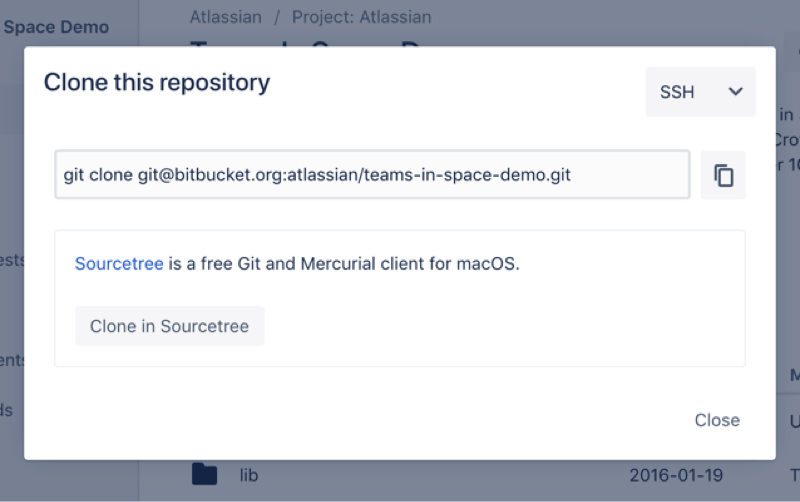
Im CLI
- Wechsle in das Verzeichnis, in dem du dein Repository klonen möchtest.
cd
- Füge den Befehl ein, den du aus Bitbucket kopiert hast (dieser hat in etwa folgendes Format):
git clone https://username@bitbucket.org/teamsinspace/documentation-test.git
In deinem lokalen Laufwerk wird ein neues Unterverzeichnis mit demselben Namen wie das geklonte Repository angezeigt. Wenn du ein leeres Repository geklont hast, ist auch dieses lokale Verzeichnis noch leer.
Änderungen an einer Datei in Bitbucket online vornehmen
Moment, ich finde keine Dateien in Bitbucket ...
Hast du das optionale Hinzufügen einer README-Datei in dein Bitbucket-Repository übersprungen? Das macht nichts! Wenn das Repository leer ist, rufst du das Repository auf und erstellst dort die Datei, indem du auf Create a README (README-Datei erstellen) klickst. Jetzt kannst du ein Repository klonen, das nicht leer ist.
Updates aus Bitbucket pullen
Im CLI
- Wechsle in das Verzeichnis, in dem du dein Repository klonen möchtest.
cd
- Füge den Befehl ein, den du aus Bitbucket kopiert hast (dieser hat in etwa folgendes Format):
git clone
Nun hast du alle Änderungen an diesen Dateien in dein lokales System heruntergeladen.
Schritt 3: Grundlegendes Branching mit Bitbucket
Durch Branching können alle Teammitglieder ohne Auswirkungen auf die ursprüngliche Codebasis oder die Arbeit der anderen gleichzeitig an unterschiedlichen Dingen arbeiten. Wenn die Änderungen bereit für einen Merge sind, pusht du deinen Branch in Bitbucket, damit er in einer Pull-Anfrage überprüft wird.
Es gibt mehrere Möglichkeiten zum Erstellen von Branches. Wähle einfach die für dein Team am besten geeignete Methode aus.
Einen Branch erstellen
- Klicke im Repository in der allgemeinen Seitenleiste auf + und wähle unter "Get to work" (An die Arbeit) "Create a branch" (Branch erstellen).
- Wähle im Pop-up-Fenster einen Typ aus (sofern du das Branching-Modell verwendest), gib einen Branch-Namen ein und klicke auf Erstellen.
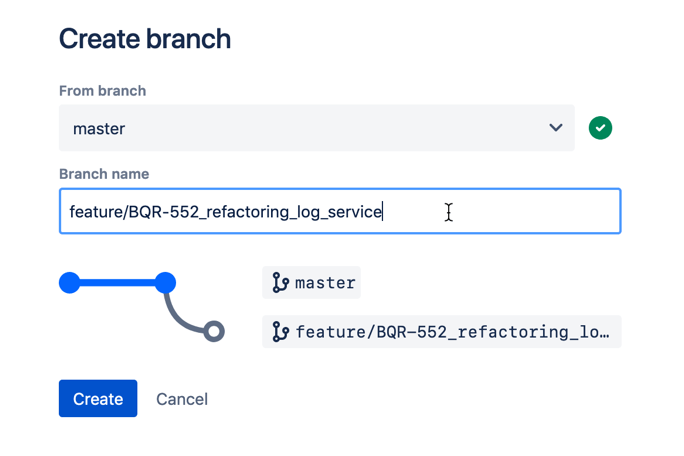
Im CLI
- Nachdem du den Branch erstellt hast, rufst du ihn ab und checkst ihn aus deinem lokalen System aus. Bitbucket zeigt automatisch den erforderlichen Befehl an. Dies sieht in etwa folgendermaßen aus:
git fetch && git checkout - Nimm deine Änderungen lokal vor und füge sie dem Branch hinzu, committe und pushe sie:
git add.git commit -m "adding a change from the feature branch"git push origin - Klicke auf die Quellseite in deinem Repository. Dort sollte sowohl der Haupt- als auch der
-Branch in einem Drop-down-Menü angezeigt werden.
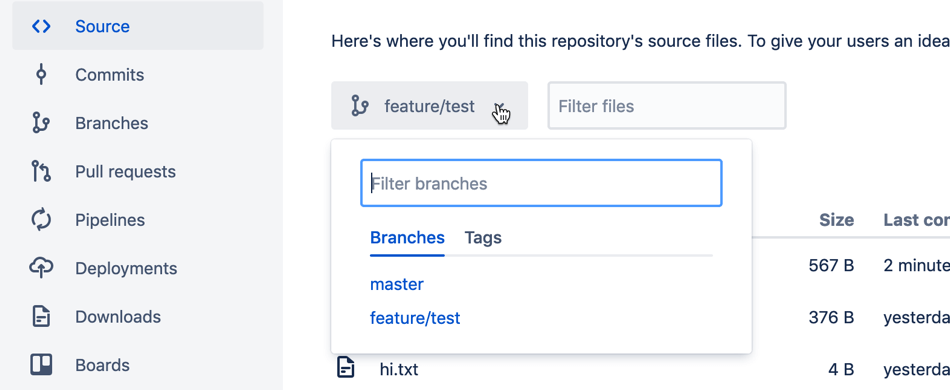
Im CLI in deinem lokalen Repository-Verzeichnis
- Erstelle einen Branch mit dem Befehl "Git branch".
git branch - Liste die Branches für dieses Repository auf. Es werden der Standard-Haupt-Branch und der neu erstellte Branch angezeigt.
git branch -
Checke den Branch aus.
git checkout -
Pushe den neuen Branch in Bitbucket.
git push --set-upstream origin
Jetzt kannst du dir in Bitbucket deinen neuen Branch ansehen.
-
Gehe zu deinem Repository.
-
Klicke auf Branches.
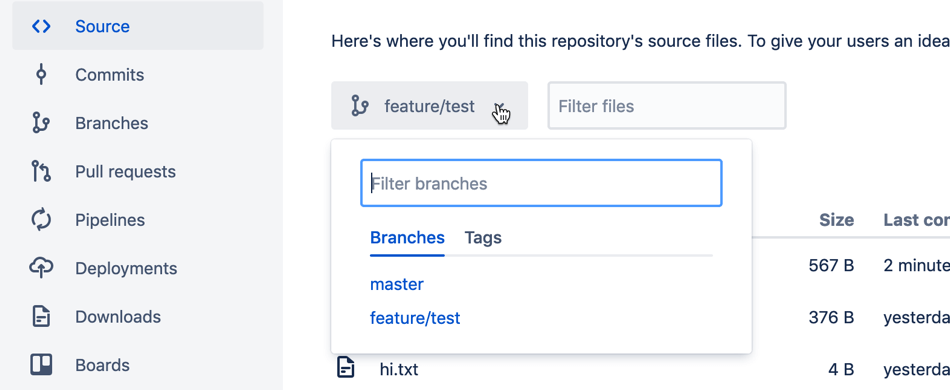
Hierfür benötigst du Zugriff auf Jira Software Cloud, das zudem in Bitbucket integriert sein muss. Dies kannst du nur mit Administratorberechtigungen durchführen, aber wenn du die Integration nur ausprobieren möchtest, um zu sehen, wie sie funktioniert, kannst du dich natürlich auch für die kostenlose Testversion von Jira Software Cloud registrieren.
Integriere die beiden Produkte mithilfe der Anleitung Connect Bitbucket Cloud to Jira Software Cloud (Bitbucket Cloud mit Jira Software Cloud verbinden) miteinander, nachdem du deine Jira-Site eingerichtet hast.
Schritt 4: Review von Codeänderungen in einer Pull-Anfrage
Nachdem deine Codeänderungen in Bitbucket gepusht wurden, ist es an der Zeit, dass ein Kollege diese Änderungen überprüft. Pull-Anfragen sind eine einfache und effektive Methode für den Code-Review und die Zusammenarbeit mit deinem Team in einer gemeinsamen Umgebung.
Pull Requests erstellen
- Klicke im offenen Repository in der allgemeinen Seitenleiste auf + und wähle unter "Get to work" (An die Arbeit) "Create a pull request" (Pull-Anfrage erstellen) aus.
- Fülle das Pull-Anfrage-Formular aus:
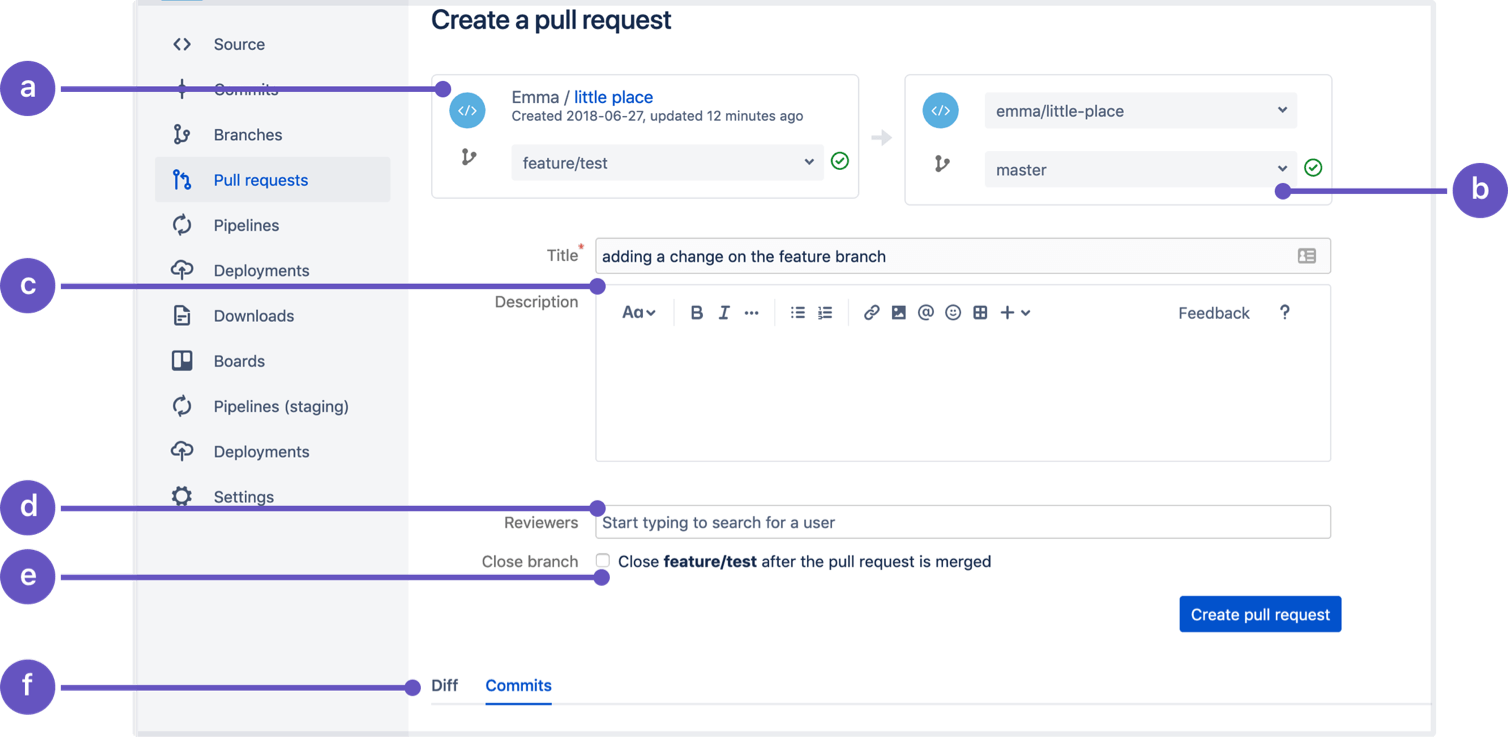
- Quelle: Das Repository und der Branch mit den Codeänderungen, für die du einen Merge durchführen möchtest.
- Ziel: Das Repository und der Branch, in die deine Änderungen gemergt werden sollen.
- Titel und Beschreibung: Beides wird in E-Mail-Benachrichtigungen angezeigt und der Titel erscheint in der Liste der Pull-Anfragen.
- Reviewer: Bestimme die Reviewer, die effektives Feedback geben und die Änderungen genehmigen müssen.
- Branch schließen: Wähle diese Option, wenn du den Branch automatisch schließen möchtest, sobald die Pull-Anfrage gemergt ist.
- Diff und Commits: In diesen Tabs siehst du die vorgenommenen Änderungen (Diffs) oder die enthaltenen Commits.
- Klicke auf Create pull request (Pull-Anfrage erstellen).
Deine Pull-Anfrage wird in der Seitennavigation deines Repositorys in der Pull-Anfrage-Liste angezeigt.
Eine Pull-Anfrage überprüfen
Als Reviewer erhältst du eine Benachrichtigung, dass eine Pull-Anfrage bereit für den Review ist. Offene Pull-Anfragen findest du aber auch in deinem Dashboard auf der Registerkarte Pull-Anfrage. Ein Code-Review zur Qualitätssicherung kann auf verschiedene Weisen durchgeführt werden, dies ist ganz deinem Team überlassen. Im Folgenden stellen wir dir ein paar Methoden für eine effektive Kommunikation mit deinen Kollegen vor, damit jeder weiß, was geändert wurde und welche Änderungen für einen Merge genehmigt wurden.
Wirf einen Blick auf die Diff-Registerkarte
Wenn du dir eine Pull-Anfrage ansiehst, siehst du die Änderungen (Diffs) an allen Dateien, die in der Pull-Anfrage geändert wurden. Grün schattierte Zeilen wurden hinzugefügt, rote wurden entfernt. Außerdem kannst du oben in einer Pull-Anfrage die Commit-Registerkarte anklicken, um zu sehen, welche Commits enthalten sind. Dies ist beim Review großer Pull-Anfragen sehr hilfreich.
Hinterlasse Feedback und stelle Fragen in Kommentaren
In Bitbucket kannst du Kommentare zur gesamten Pull-Anfrage, zu einer bestimmten Datei oder zu einer bestimmten Stelle in einer Datei hinterlassen. Dies ist eine nützliche Funktion, wenn du Kontext bereitstellen oder dein Feedback konkretisieren möchtest. Kommentare können Bilder, Links sowie Rich Text enthalten und sie verfügen über eine eindeutige URL, damit du bestimmte Kommentare schnell teilen kannst.
Genehmige eine Pull-Anfrage oder lehne sie ab
Nach dem Review der Codeänderungen musst du dem Autor der Pull-Anfrage mitteilen, ob diese Pull-Anfrage bereit für den Merge ist. Wenn du auf die "Genehmigen"-Schaltfläche klickst, wird eine Benachrichtigung an den Autor gesendet, dass die Änderungen bedenkenlos gemergt werden können. Wenn du dagegen eine Pull-Anfrage ablehnst, kann diese nicht mehr neu eröffnet werden. Um den Branch zu mergen, musst du eine neue Pull-Anfrage eröffnen.
Denke bitte daran, dass das Ablehnen von Pull-Anfragen dem Autor ein schlechtes Gefühl gibt und deshalb nur erfolgen sollten, wenn die Änderungen völlig daneben sind oder Aufgaben betreffen, die nicht mehr benötigt werden. Sei beim Review stets wohlwollend und versuche zuerst, den Gedankengang des Autors zu verstehen, bevor du erwartest, dass andere dich verstehen.
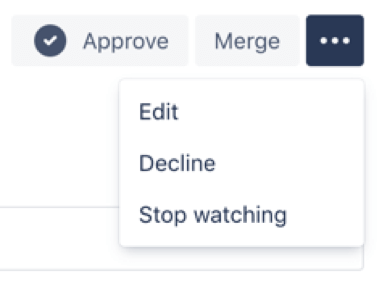
Merge eine Pull-Anfrage
Nachdem dein Code in einer Pull-Anfrage überprüft und genehmigt wurde, klicke auf die "Merge"-Schaltfläche, um deinen Branch in den Haupt-Branch zu mergen. Die Codeänderungen am Quell-Branch wurden nun vollständig in den Ziel-Branch übernommen.