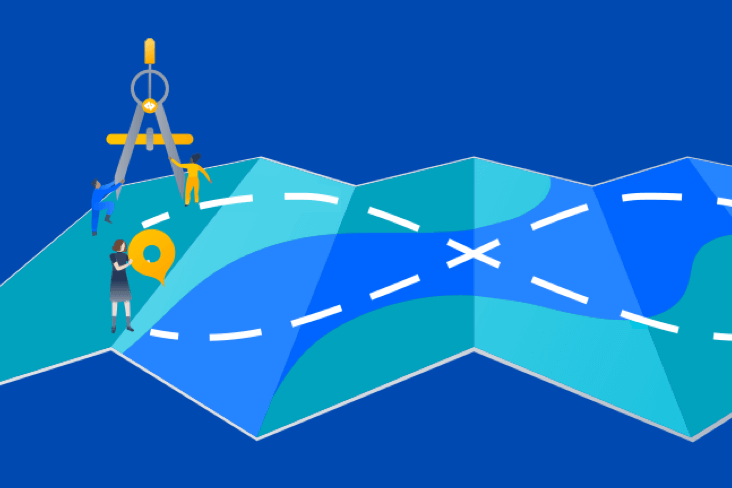Articoli
Tutorial
Guide interattive
Come creare un ticket Jira da un test mabl automatizzato

Thomas Lavin
Product Manager, mabl
Questo tutorial descrive in dettaglio come creare un ticket Jira, ad esempio una story o un bug, da un test mabl non superato. Illustra, inoltre, come allegare le informazioni diagnostiche critiche raccolte da mabl per creare una singola fonte di riferimento.
Ora
10 minuti
Pubblico
Utenti esperti di Jira che hanno già creato ticket e report di bug.
Prerequisiti
Disponibilità di un account mabl. Inizia qui.
Disponibilità di un account Jira e di un progetto Jira già creato (Scrum o Kanban). Inizia qui.
App mabl per Jira Cloud già installata. Ecco un video su come fare.
Passaggio 1: inizia con un test non superato
Mabl ti avvisa dei guasti non appena si verificano. Esistono diversi modi per ricevere facilmente avvisi di errore in base alle esigenze del tuo team. Questo tutorial inizia da mabl.
In mabl
1. Clicca per visitare la pagina dei risultati dalla dashboard principale.
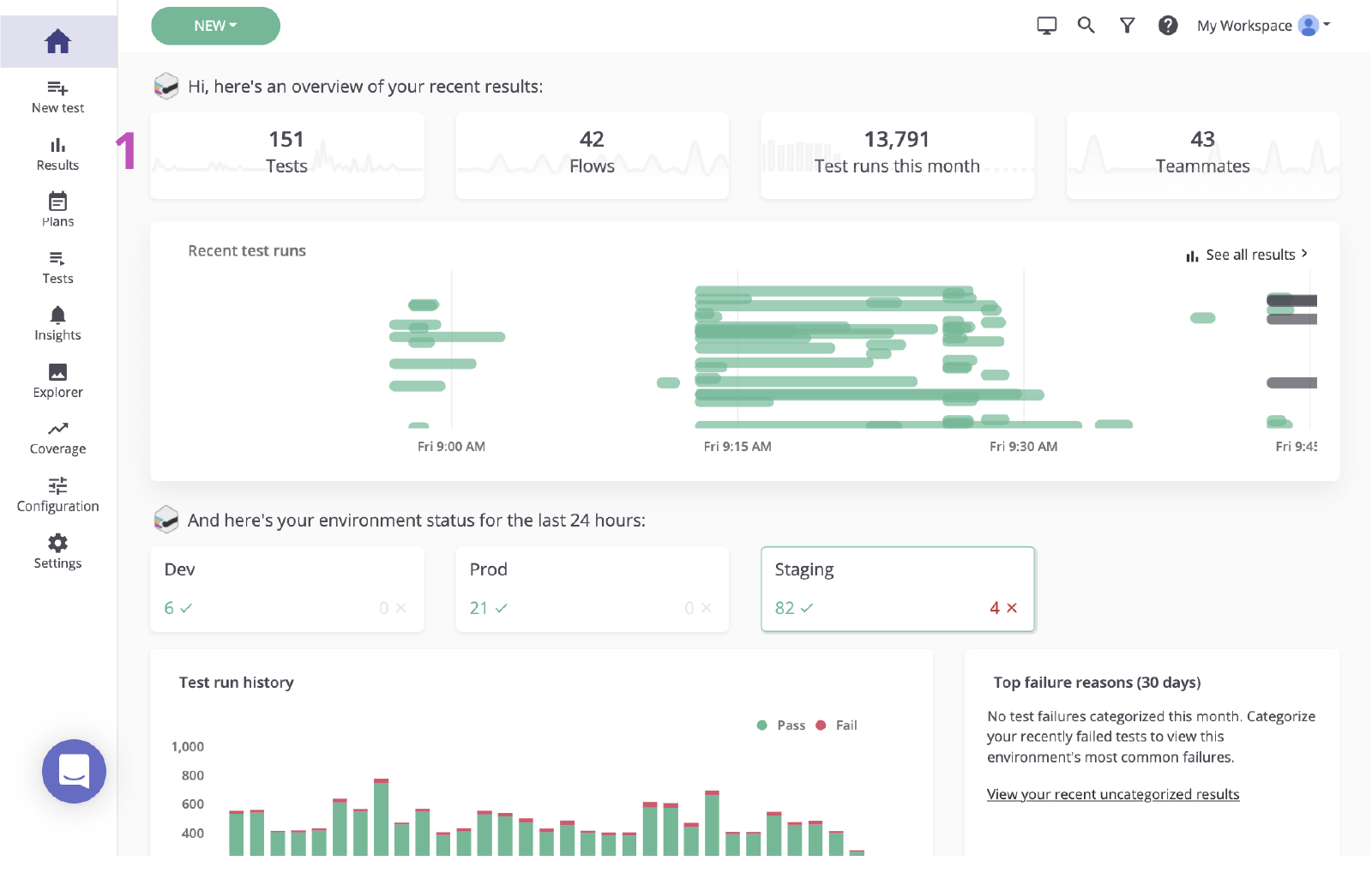
2. Clicca sullo stato del test non riuscito per esaminare l'errore.
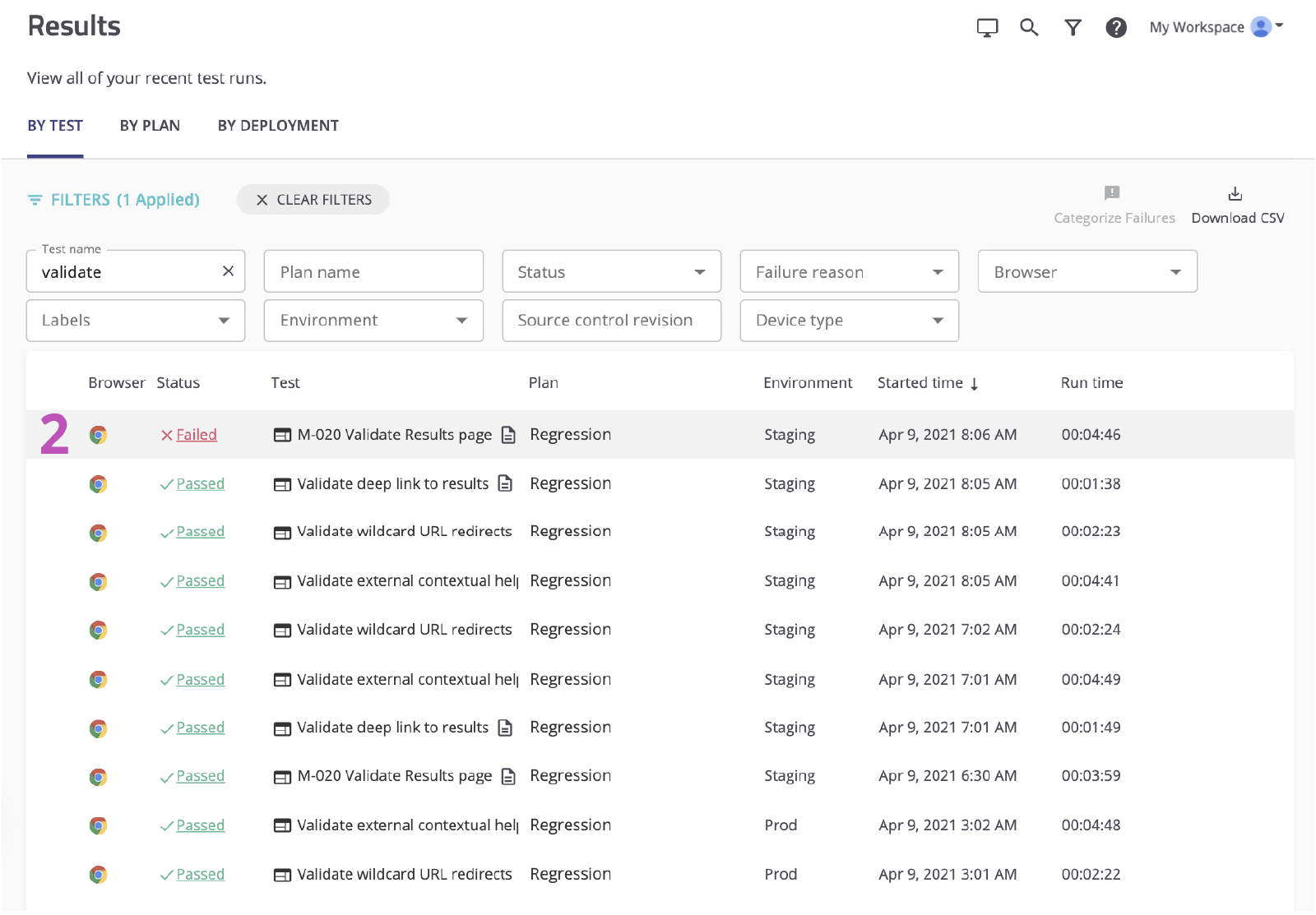
Passaggio 2: identifica la causa principale
Prima di creare un ticket in Jira in base a un errore, è importante identificare la causa principale. mabl segnala gli errori e fornisce dati diagnostici completi, incluso il contesto che fa emergere la causa principale il più rapidamente possibile. Sono inclusi artefatti come screenshot, file HAR, DOM e persino tracce di passaggi.
1. Esamina il passaggio non superato.
2. Controlla eventuali modifiche utilizzando le informazioni diagnostiche, come screenshot o snapshot DOM.
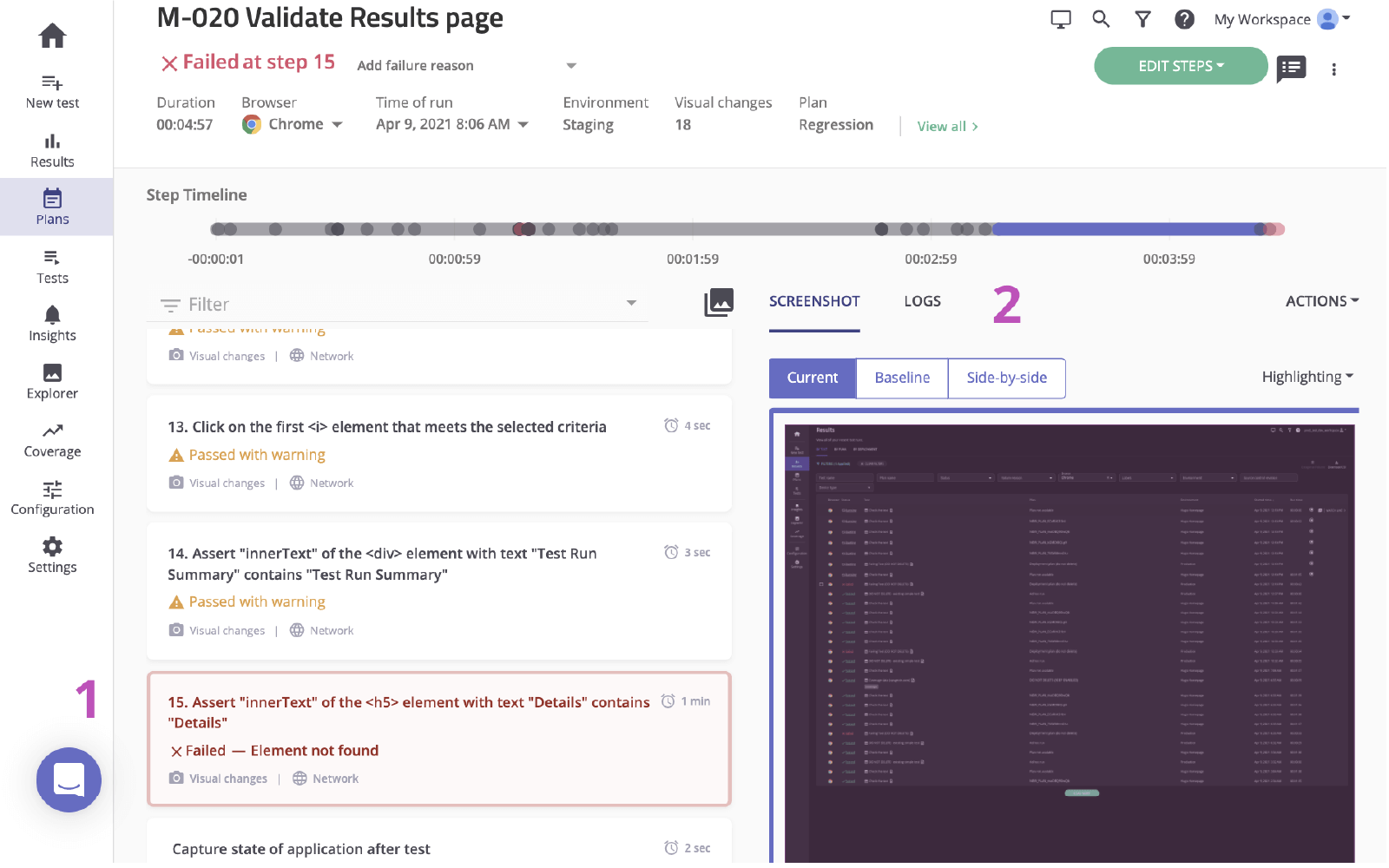
3. Verifica la causa. In questo caso, l'elemento non viene visualizzato nel DOM.
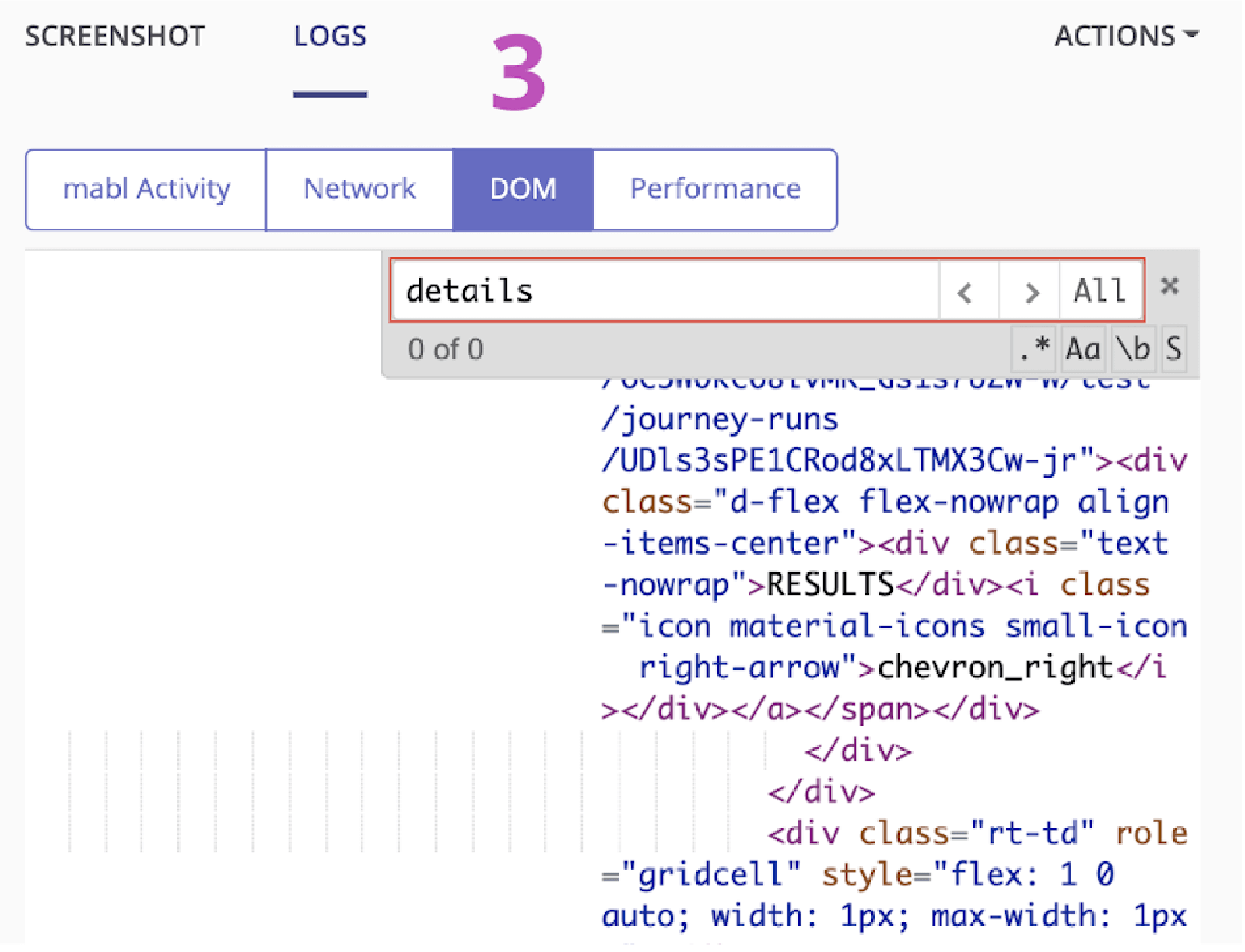
Passaggio 3: invia a Jira
Con un paio di clic puoi creare un ticket Jira in base all'esecuzione dei test che hai appena esaminato. Il ticket Jira funge da singola fonte di riferimento per il tuo team. mabl allega automaticamente le informazioni diagnostiche per consentire a tutti di accedere allo stesso contesto.
1. Pulsante Add to Jira (Aggiungi a Jira).
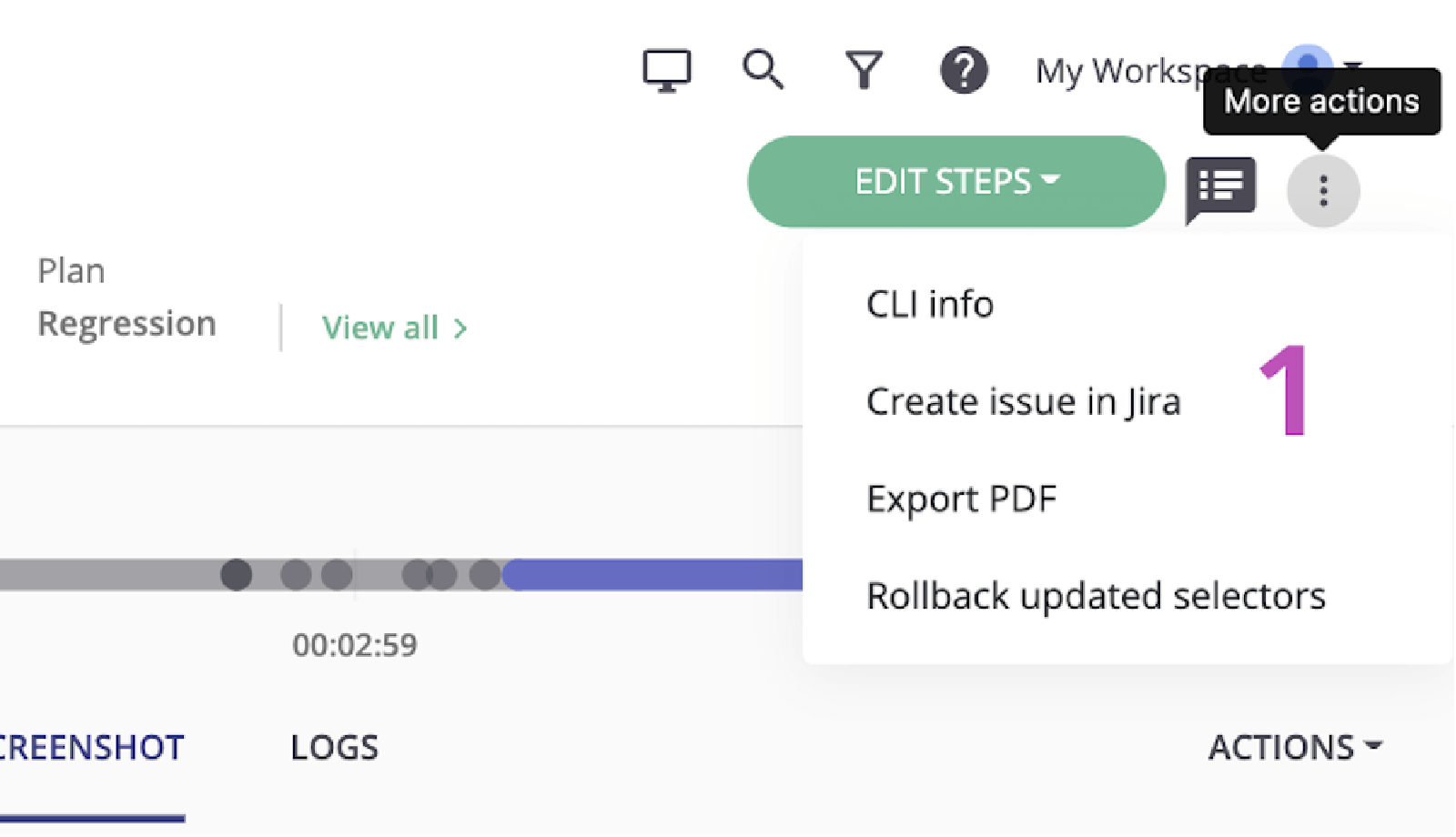
2. Seleziona il progetto che desideri creare e il tipo di ticket.
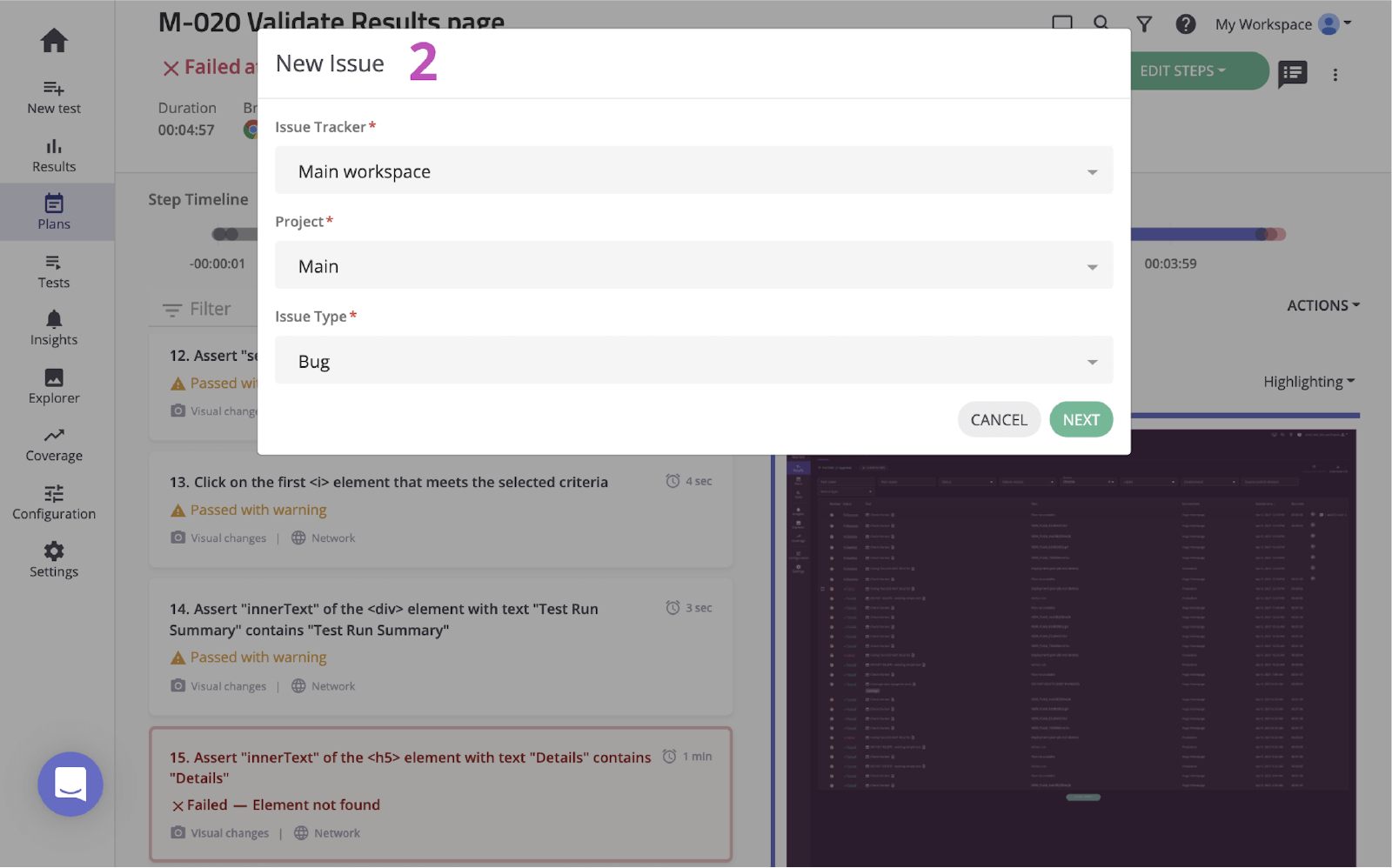
3. Fornisci un riepilogo, una descrizione e dettagli aggiuntivi.
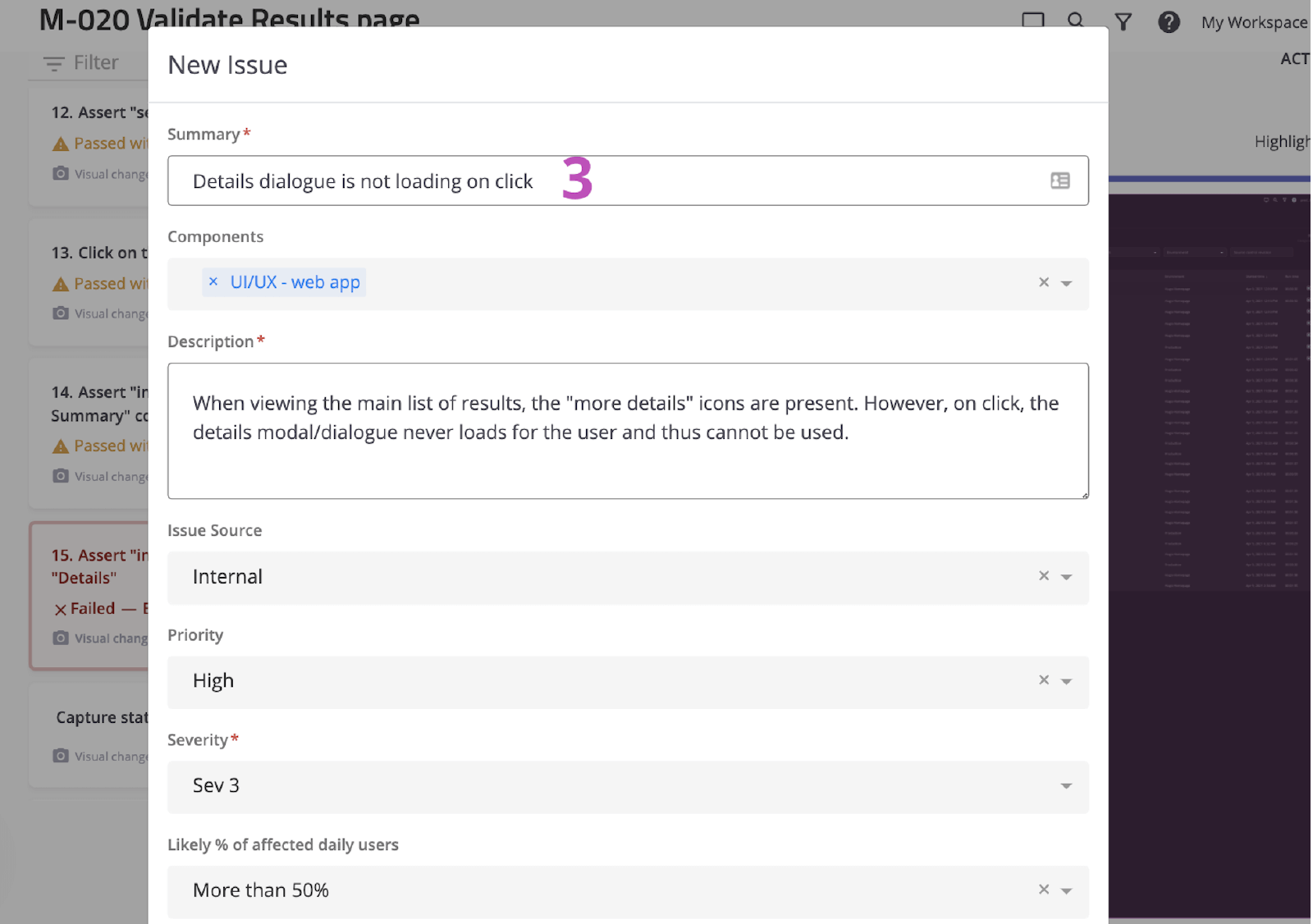
4. Salva. Clicca sul ticket appena creato per aprirlo all'interno di Jira.
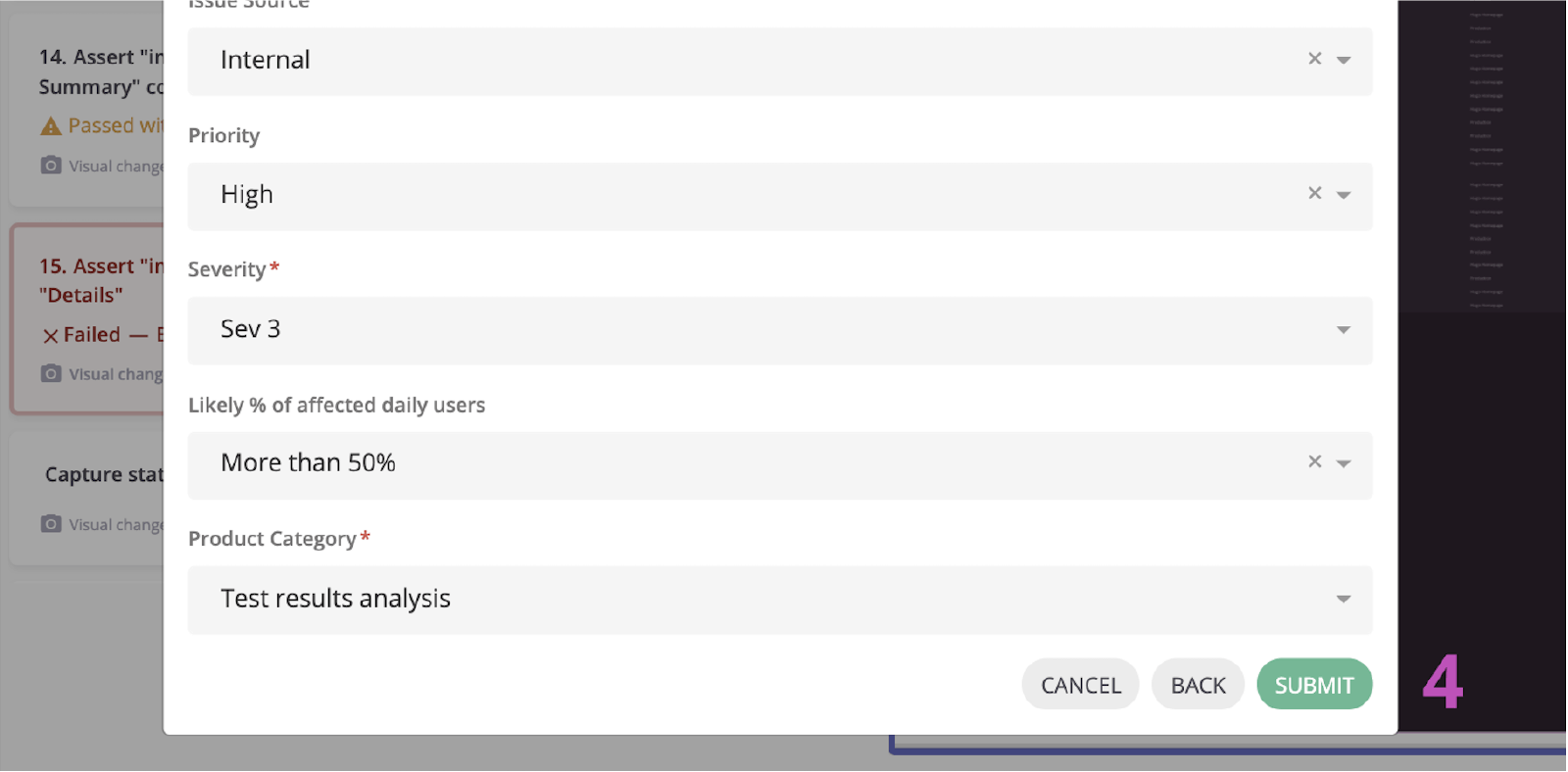
Passaggio 4: implementa una correzione
Una volta identificato il ticket, spesso si controllano le informazioni diagnostiche aggiunte da mabl e si verifica il ticket localmente. Con l'interfaccia della riga di comando o l'app desktop mabl, puoi avviare rapidamente un'esecuzione headless dello stesso test che ha rilevato il bug.
1. Verifica che tutte le informazioni diagnostiche siano allegate.
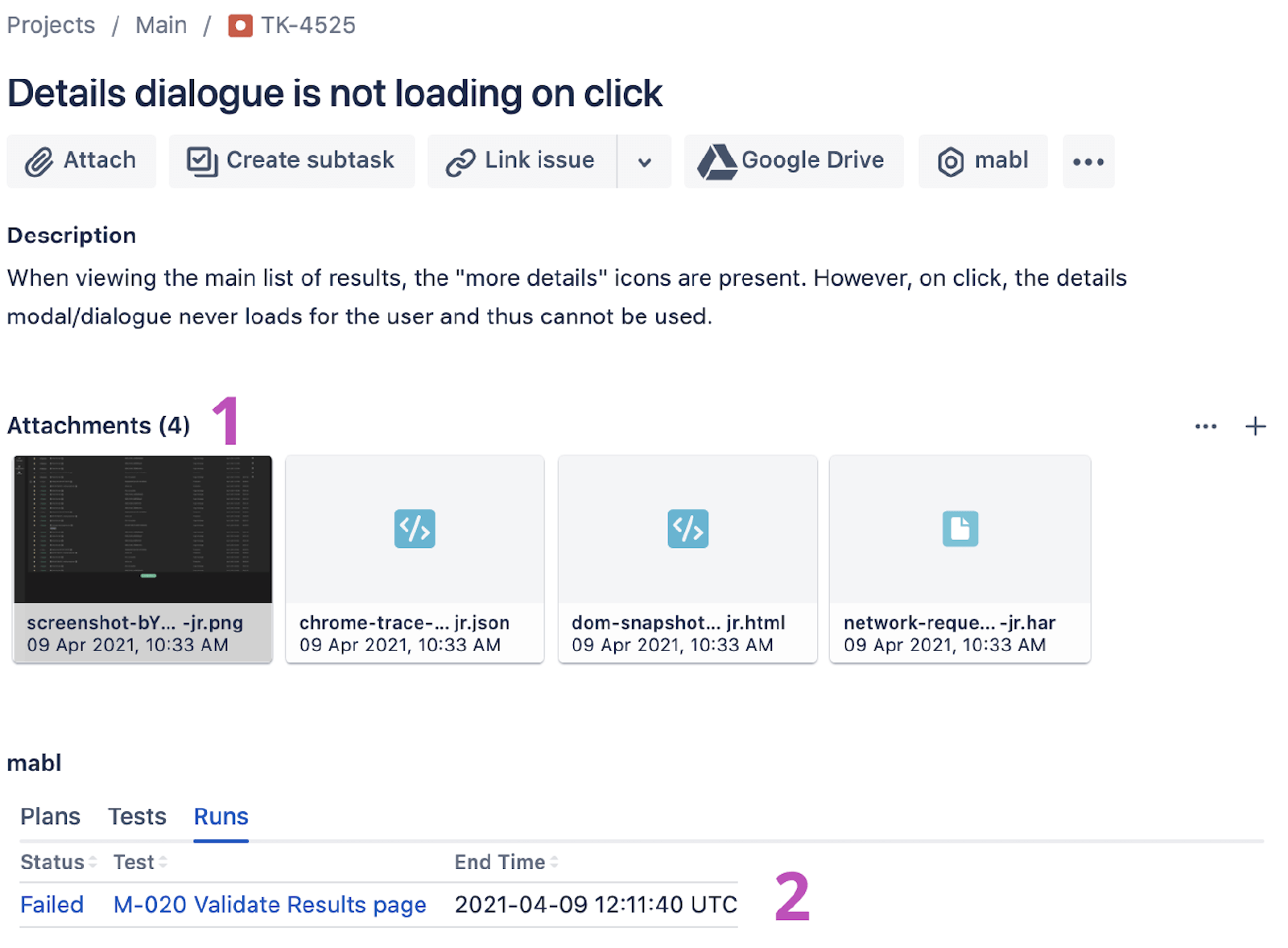
Dalla CLI
2. Usa l'esecuzione dei test collegata per acquisire l'ID di esecuzione dei test, che termina con `-jr`.
3. Apri ed esegui la CLI con il comando `$ mabl tests run --run-id< test-run-id>` per eseguire il test localmente e confermare l'errore.
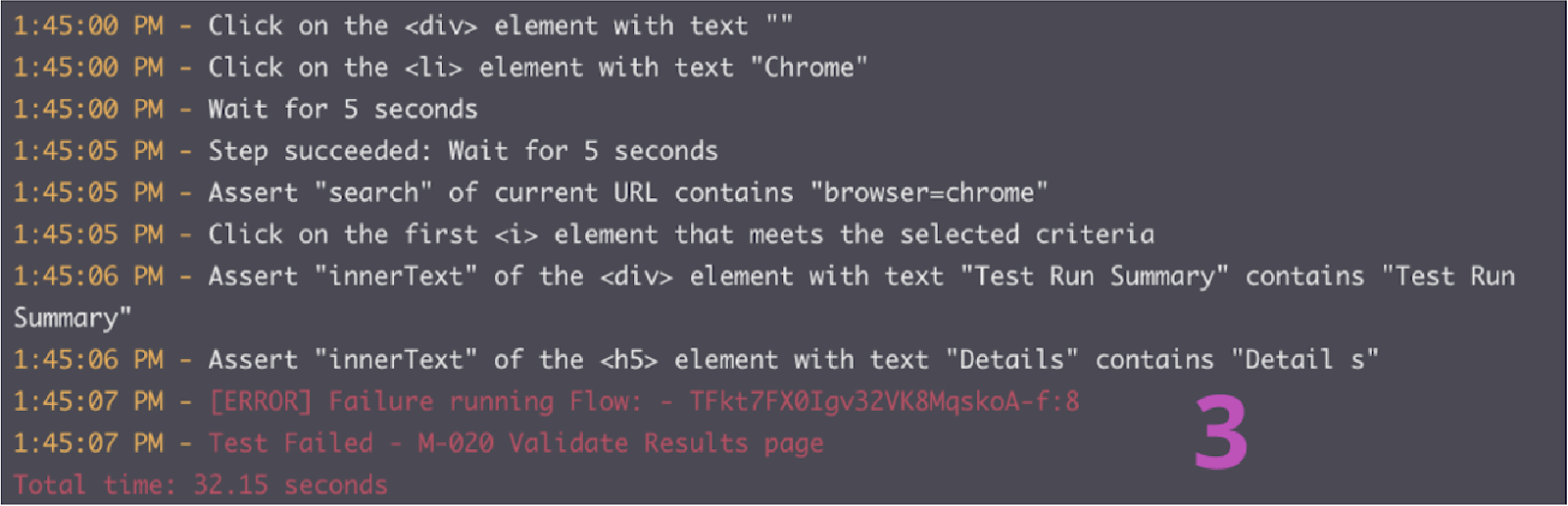
4. Inizia a implementare la correzione.
Nell'app desktop
5. Trova e apri il test nell'app desktop mabl, quindi clicca su Run Test (Esegui test) a destra e aggiungi eventuali altri parametri per eseguire i test, ad esempio l'ambiente specifico o un set di credenziali.
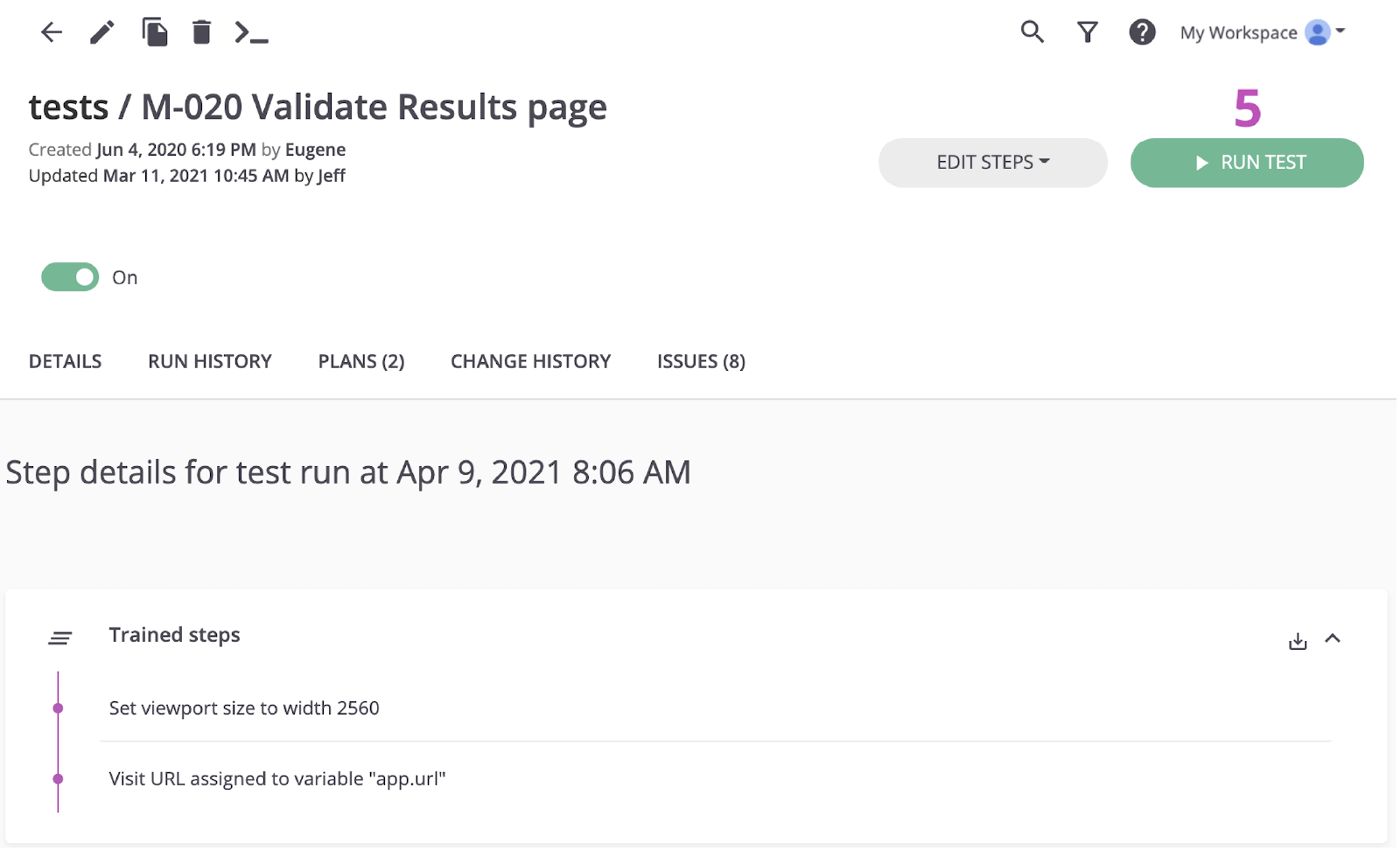
6. Clicca su Start 1 Run (Avvia 1 esecuzione) per avviare un test localmente e confermare l'errore.
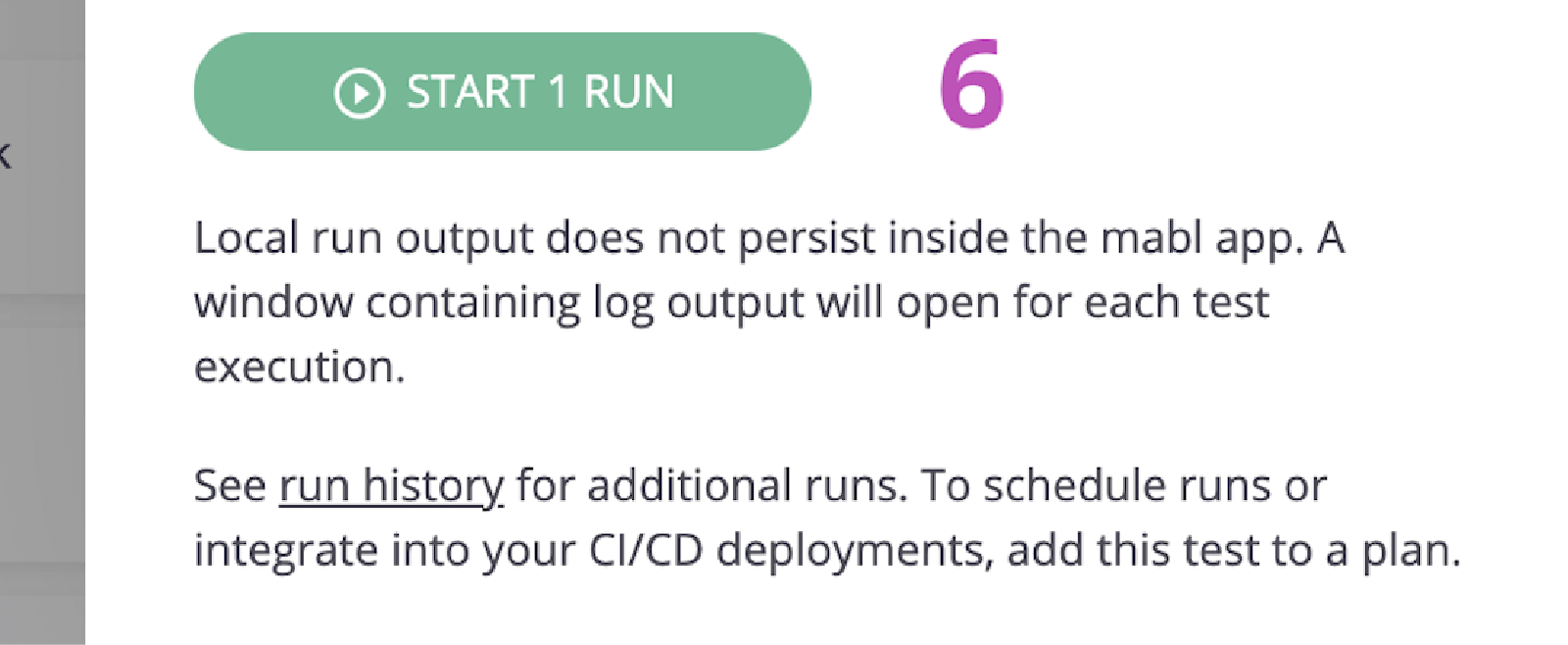
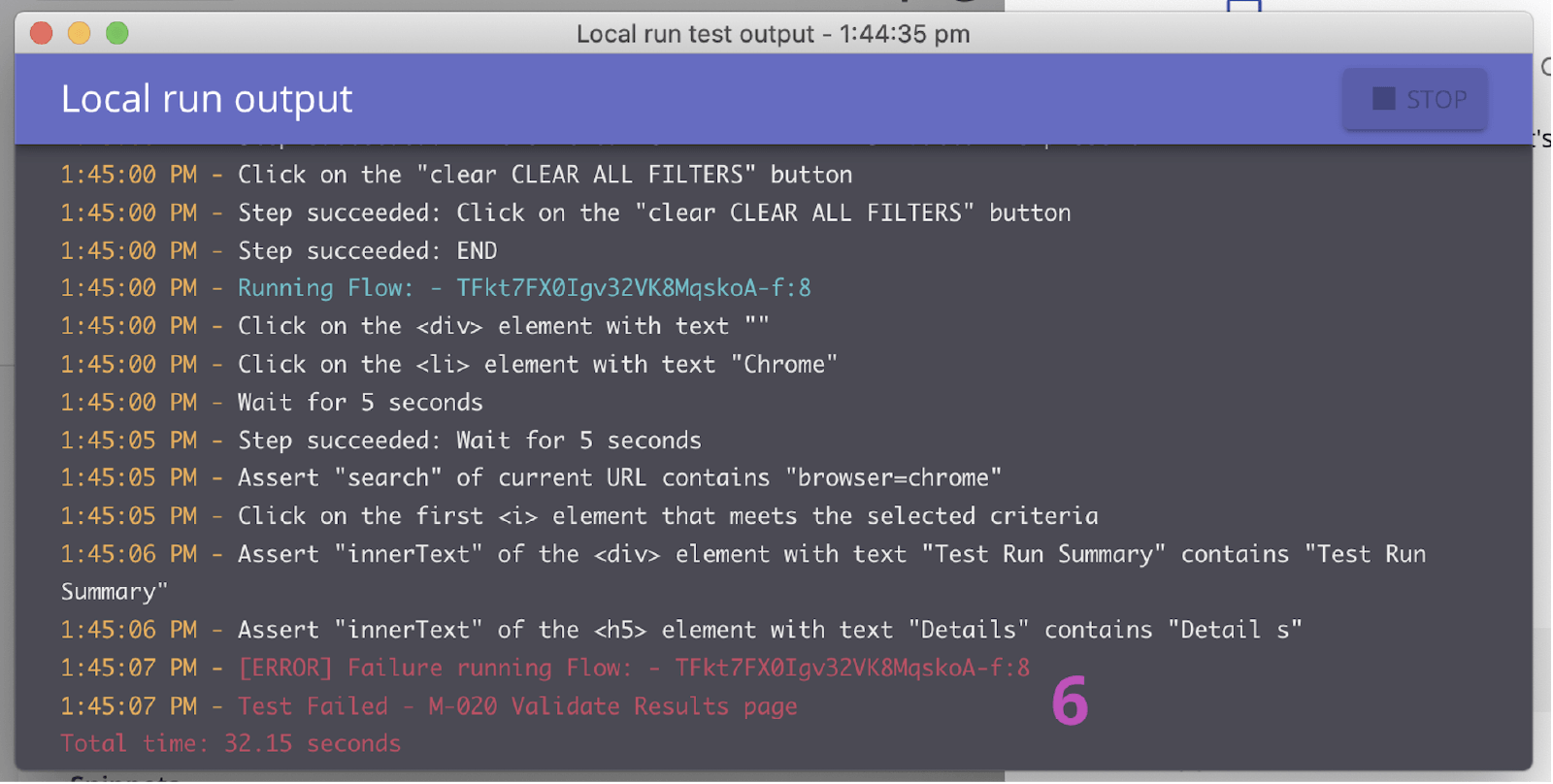
7. Inizia a implementare la correzione.
Passaggio 5: convalida la correzione
Dopo aver effettuato la correzione, puoi utilizzare l'interfaccia della riga di comando di mabl per eseguire un test localmente su una build locale. In poco tempo puoi verificare se le modifiche hanno risolto il ticket. Inoltre, man mano che le modifiche proseguono lungo la pipeline, puoi continuare a eseguire test mabl su ogni build.
Dalla CLI
1. Ripeti i passaggi 5.2 e 5.3 per verificare che le modifiche consentano di superare il test.
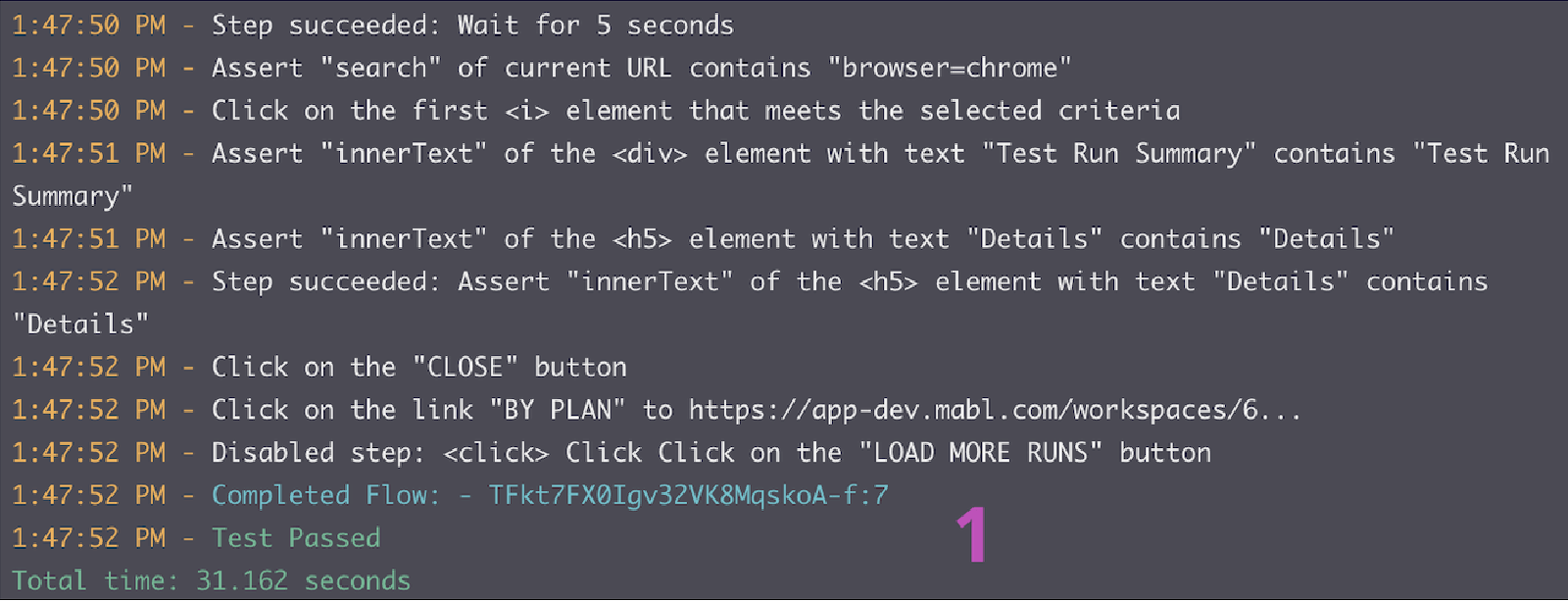
Nell'app desktop
2. Ripeti i passaggi 5.5 e 5.6 per verificare che le modifiche consentano di superare il test.
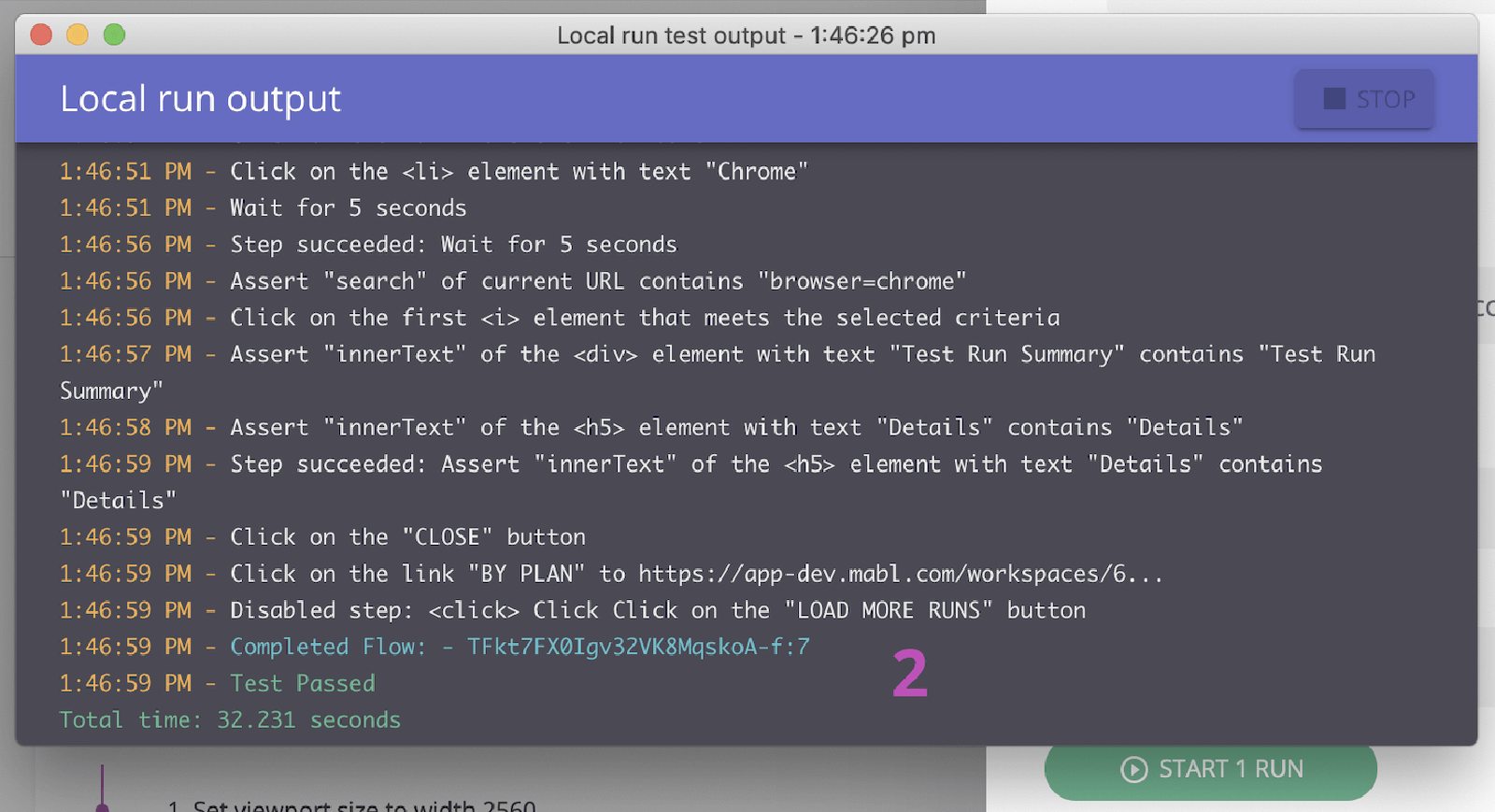
3. Effettua il monitoraggio mentre le modifiche proseguono lungo la pipeline.
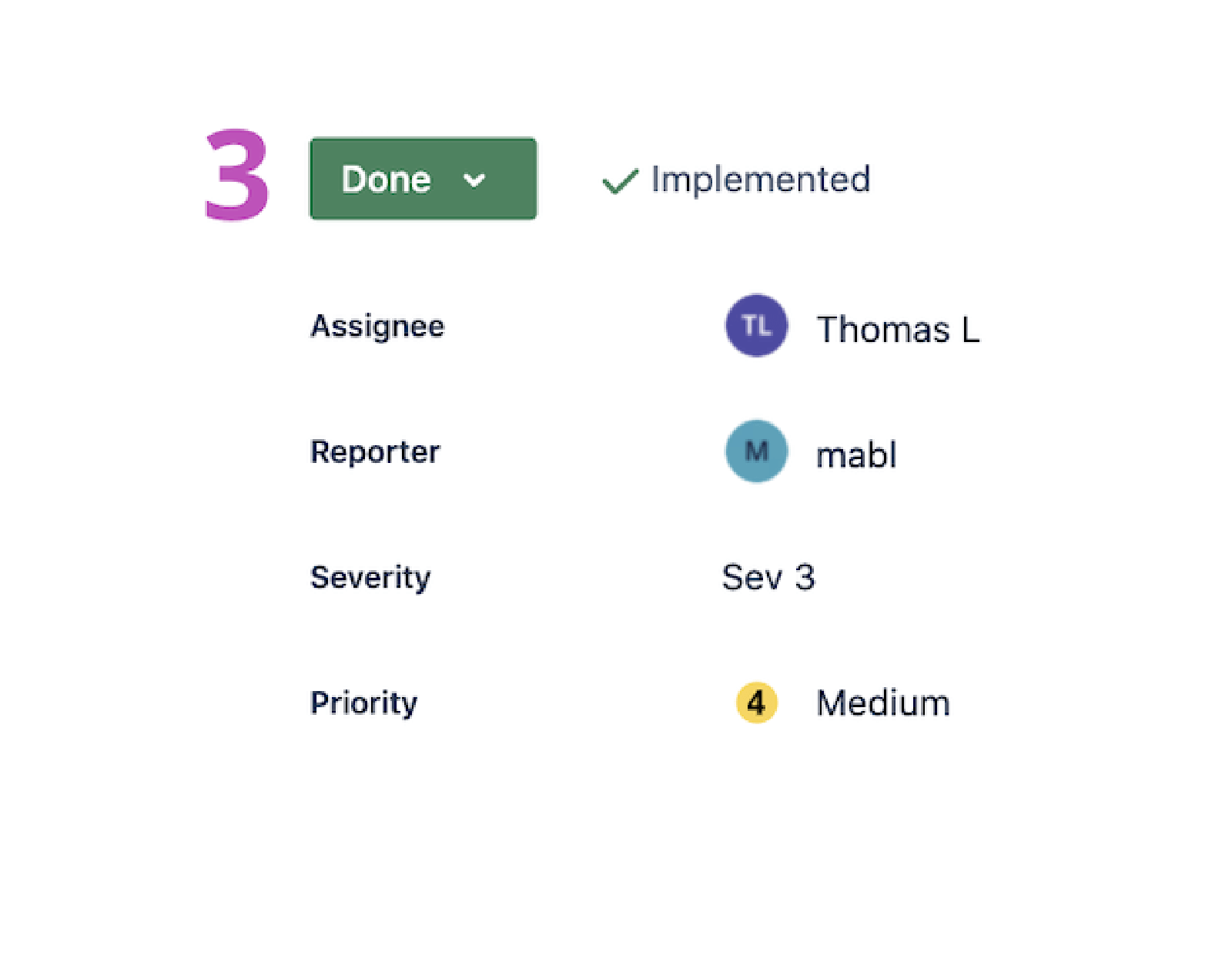
4. Quando un ticket viene chiuso, mabl chiuderà automaticamente un ticket all'interno dell'app.
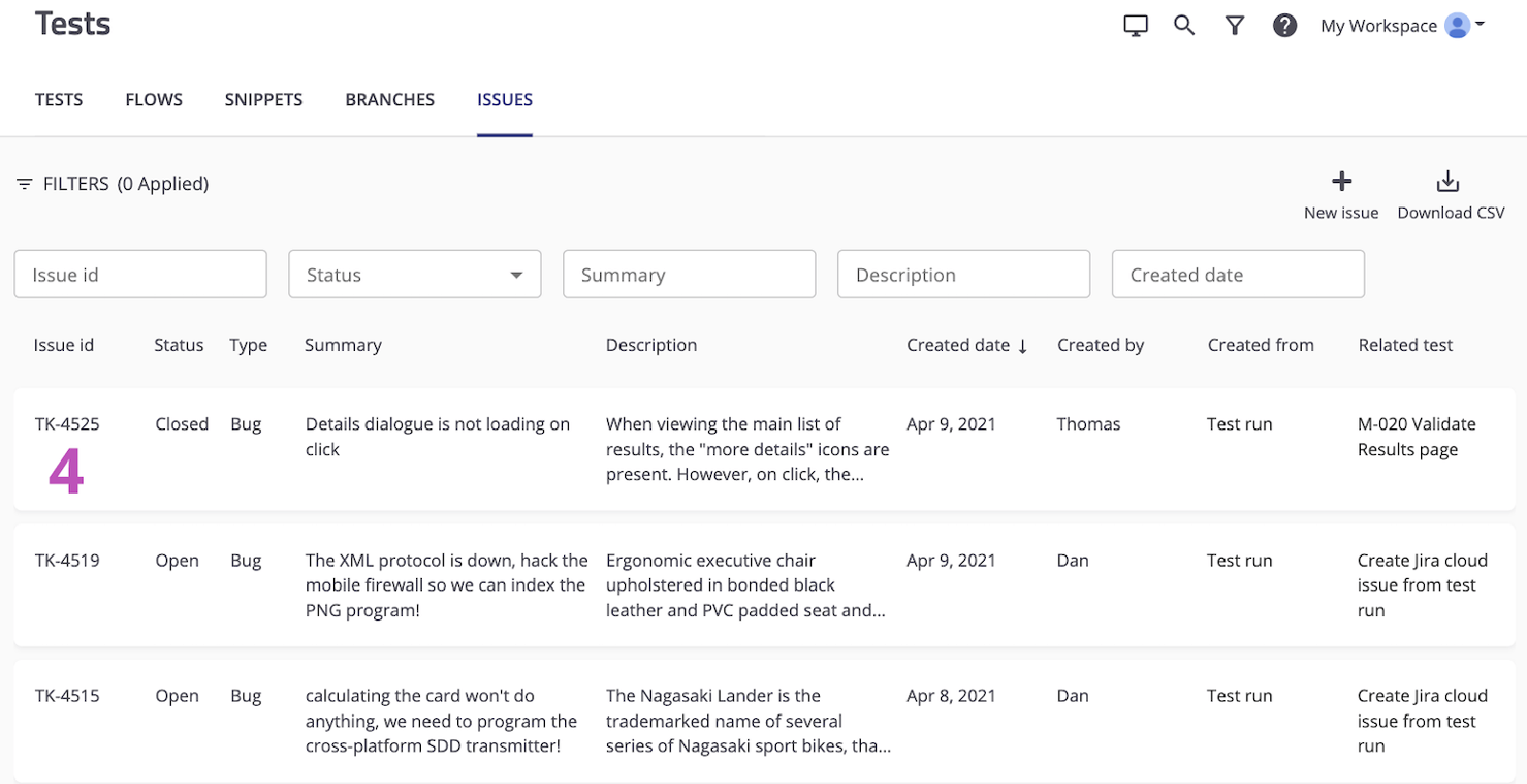
Scopri altre integrazioni per Atlassian Open DevOps.
Condividi l'articolo
Argomento successivo
Letture consigliate
Aggiungi ai preferiti queste risorse per ricevere informazioni sui tipi di team DevOps e aggiornamenti continui su DevOps in Atlassian.
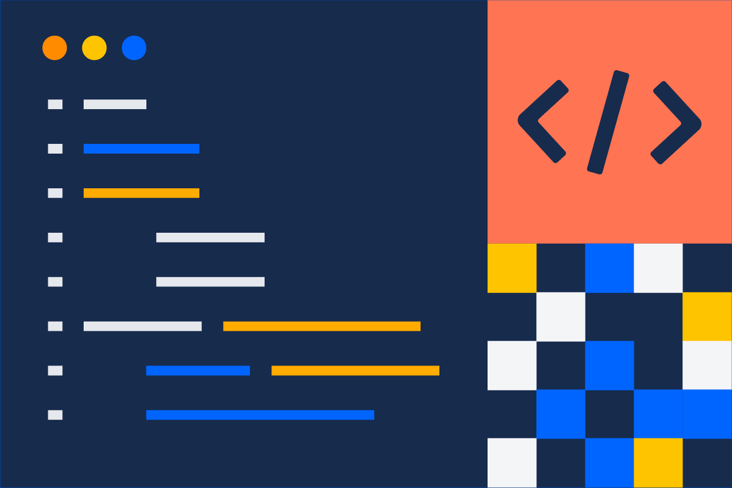
Community DevOps
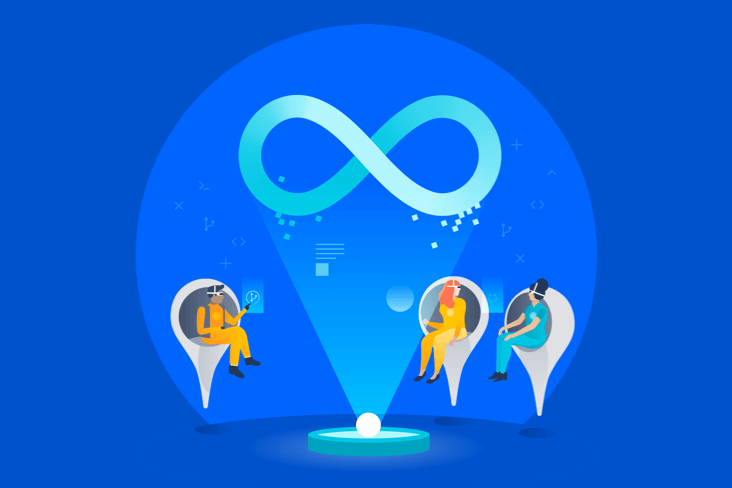
Percorso di apprendimento DevOps