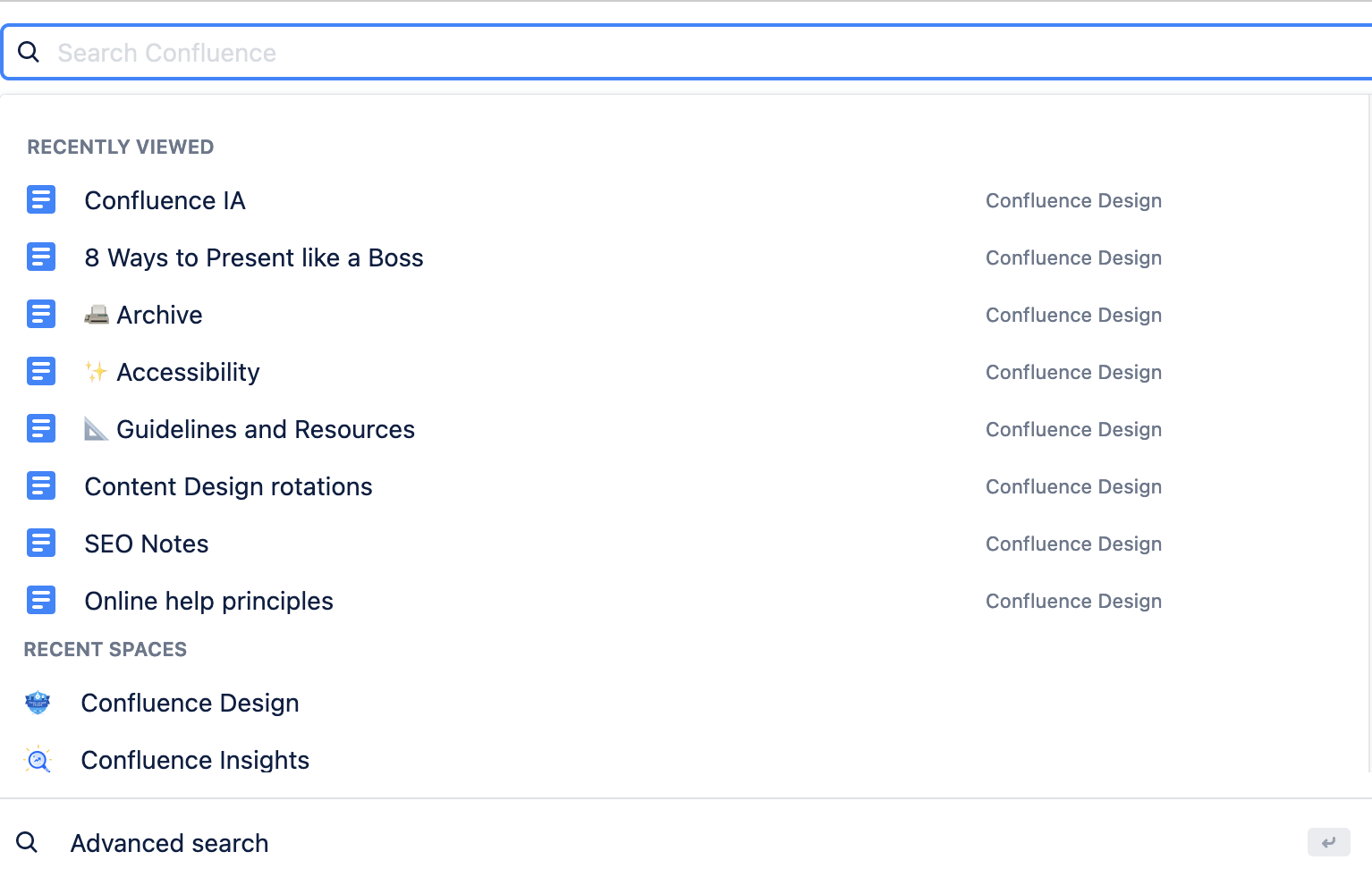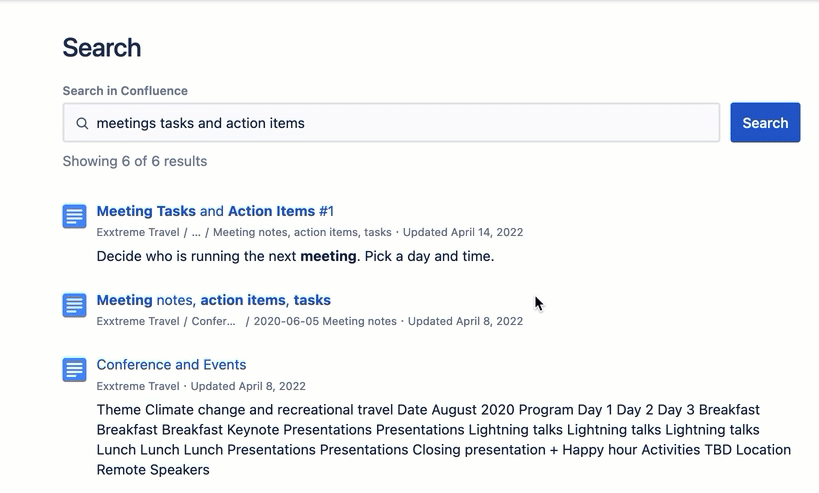Confluence 导航
您的团队是否渴望结束筛选电子邮件帐户和共享文件夹的日子?
如果所有内容都存放在 Confluence 中,您就可以轻松找到所需内容、创建内容并在工作中进行协作。
主页和主要页面区域
熟悉 Confluence 页面的主要区域,以便保持井然有序并迅速开展工作。
了解主要页面区域
- 左侧边栏按钮(可用于查看页面树)
- 首页
- 全局导航链接
- 创建
- 搜索字段
- 通知
- 帮助
- 个人资料和更多设置用户图标
- 编辑、协作和关注
- 权限设置和共享
- 更多操作
- 痕迹导航/页面树层级路径
- 页面快照,包括查看者洞察信息
您的团队开始使用 Confluence 并熟练其导航操作后,您就会注意到效率和团队合作水平快速提升。
- 从您的主页仪表板开始查找最近的空间和页面
- 使用顶部的菜单在空间之间移动或访问人员目录
- 在顶部,还可以查看您的应用列表或创建新页面
- 随时了解站点范围的公告、日历以及站点的动态订阅源
浏览动态订阅源,发现近期热门内容的宝库
专业提示
点按键盘上的 [ 可显示或隐藏侧边栏,只需将页面拖放到页面树的任意位置,即可在空间内重新对页面进行排序。
深入了解 Confluence 导航:
观看我们的入门视频:如何在 Confluence Cloud 中导航
阅读:摆脱收件箱,在 Slack 中接收 Confluence 通知
浏览有关 Confluence 导航的所有需知内容
Confluence 最佳实践
了解如何将 Confluence 与您首选的业务工具集成。
创建新页面
了解如何创建 Confluence 页面。