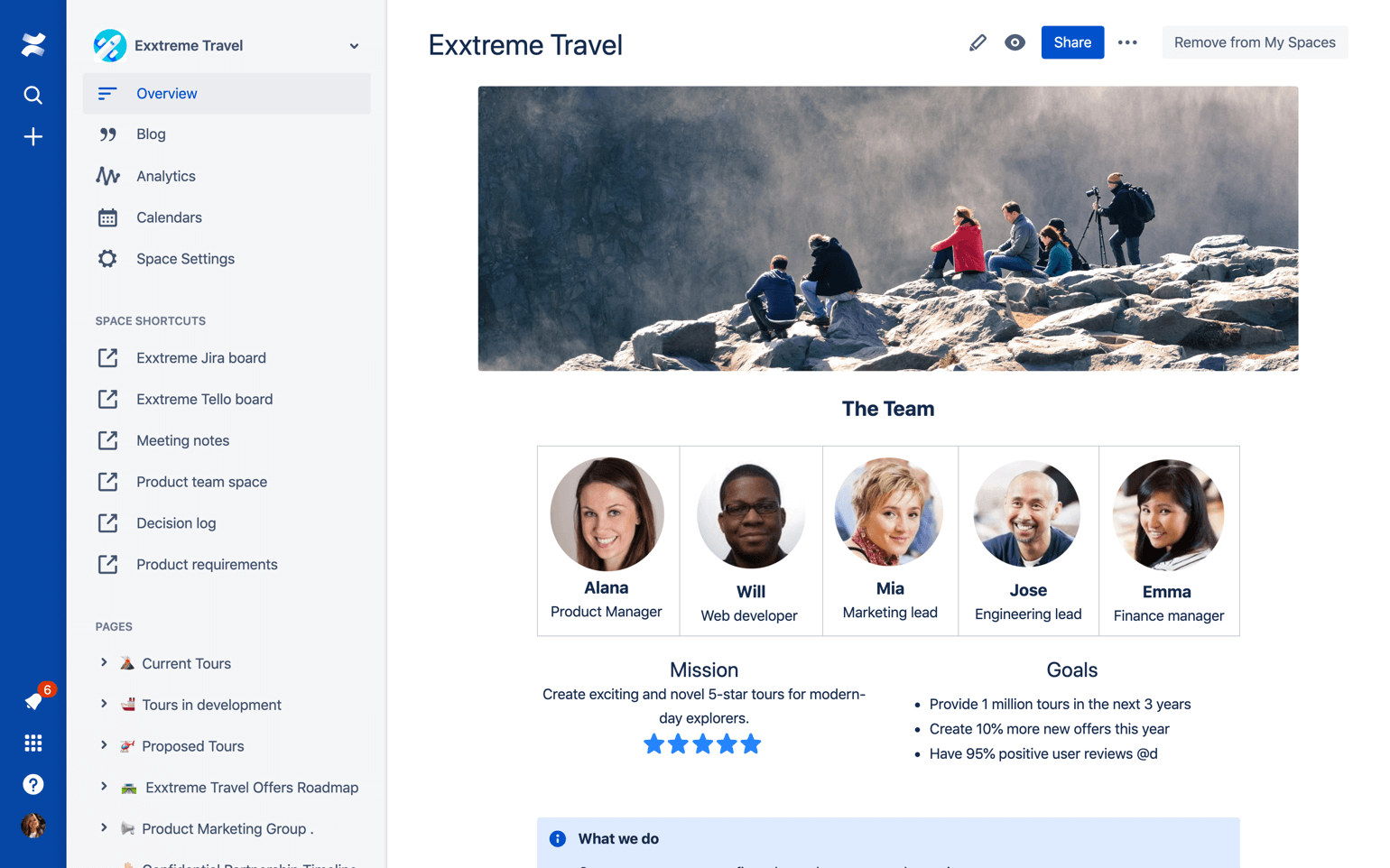设置您的站点和空间
在开始本教程之前,请先注册 Confluence Cloud 免费试用。本指南将帮助您设置第一个项目,因此在注册时请让此选项卡处于打开状态。请继续操作,我们会在这里为您提供帮助。
本指南适用于 Confluence Cloud。如果您对我们的某个自行管理选项感兴趣,请访问这里 >>
如果您是 Confluence Data Center 用户,请查阅此教程,了解如何在 Confluence 中创建和编辑页面。
组织您的内容
您现在已创建好第一个空间了,应该要使它井然有序。目标是让您的空间变得易于导航,以便团队成员和其他利益相关者都能快速找到他们寻找的内容。
若要了解有关导航的更多信息,请参阅指南 4:Confluence 导航。
使用父页面分组类似的内容
在 Confluence 中,您可以将页面嵌套在其他页面下,从而在各个空间中形成一个内容层次结构。这一层次结构体现在页面树中,页面树显示在活跃页面左侧的空间侧边栏中。
若要充分发挥页面树的作用,请为团队参与的每一任务或项目创建一个页面,并将相关的子页面嵌套在这个页面下。例如,如果您的团队每 2 个星期进行一次回顾,您可以创建一个称为“回顾”的顶级页面,然后将进行的每次回顾的对应页面嵌套在其下方。
下例演示了某个 Atlassian 团队如何利用这一策略来整理他们的空间:
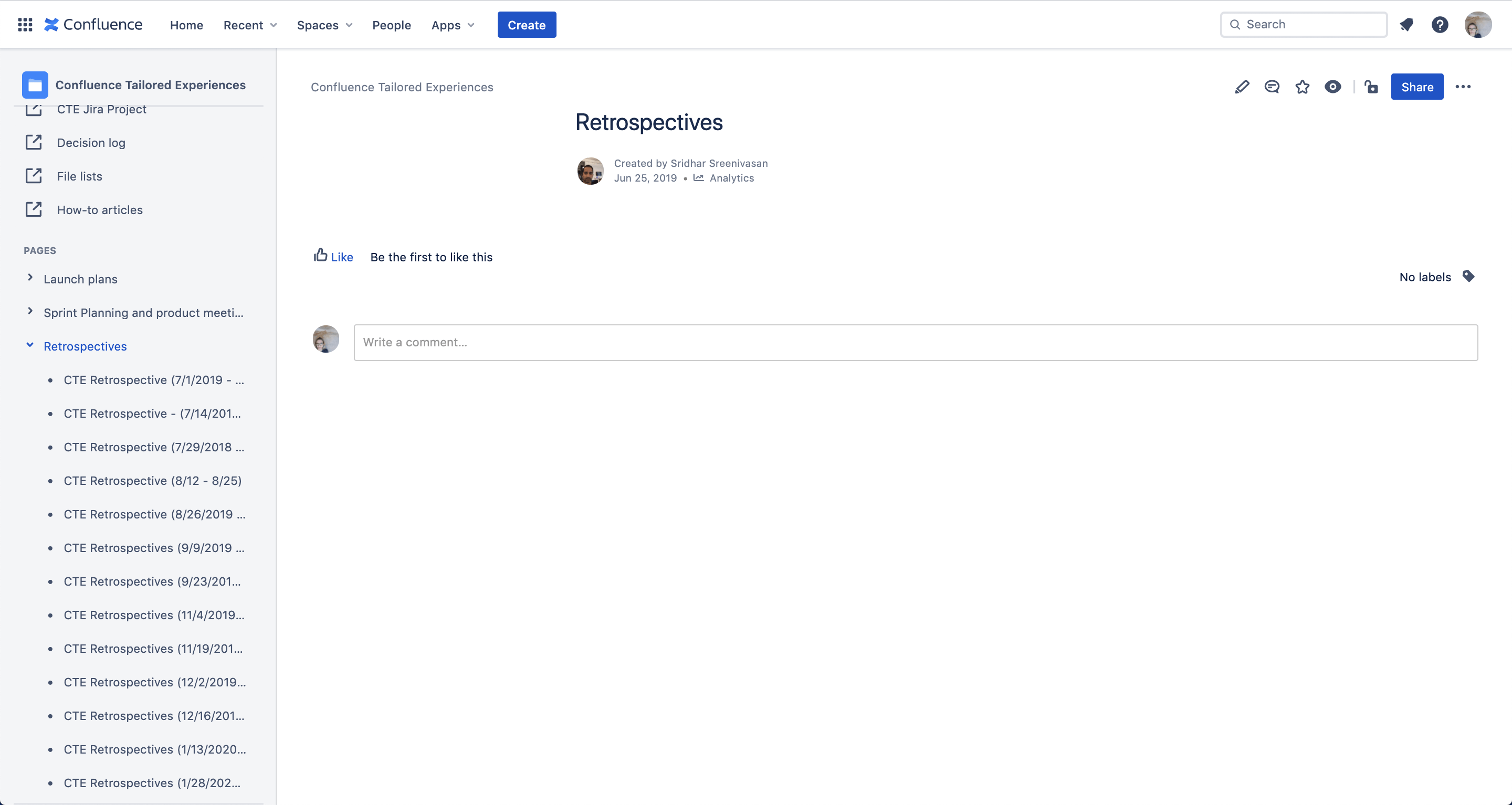
为重要页面创建快捷方式
Confluence 允许您创建独特的空间快捷方式,这是固定在空间侧边栏中页面树上方的链接,您可以为站点中的每个空间创建这种链接。利用它们来突出显示重要的内容,以方便查找。
要创建您的第一个空间快捷方式,请导航到您的空间,再选择侧边栏中的 + 添加快捷方式。如需有关空间快捷方式的更多信息,包括如何编辑或删除现有的空间快捷方式,请参阅自定义您的空间。
为页面和附件添加标签
标签有助于疾速辨别相关的页面和附件,方便团队成员和其他利益相关者找到他们寻找的内容。
- 在 Confluence 中打开所需的页面。
- 选择右下角的标签图标 ()。*
- 输入您想要应用的标签名称。如果已存在该名称的标签,它会出现在自动建议菜单中。
- 选择添加以应用标签。
- 选择关闭以退出对话框。
* 如果您正在编辑页面,而不是查看页面,请选择右上角的更多操作菜单 (•••),然后选择添加标签。
为标签赋予公开透明且有意义的名称。例如,您用于会议记录的标签可以命名为会议记录或会议。如果您将这个标签添加到用于采集会议记录的每个页面,那么只需选择这个标签,您就能浏览一个空间内或整个 Confluence 站点中的所有会议记录。您也可以在一个页面中显示所有具有同一标签的页面,或者根据标签搜索内容,以更加轻松地查找相关的页面和附件。如需有关标签的更多信息,请参阅使用标签来整理您的内容。
如果您将一个标签应用到某一页面模板,该标签会自动应用到您使用这个模板创建的所有页面。
管理用户和权限
如果您是 Confluence 管理员或站点管理员并且付费订阅了 Confluence,您可以手动管理用户、组和权限,或者也可开启公开注册并让用户自己创建帐户。如需有关 Free 计划中权限的更多信息,请参阅我们的文档。
管理全局权限
要管理全局权限,您必须具有 Confluence 管理员权限。
全局权限适用于您的整个站点,允许您控制以下行为:
- 谁可以创建空间或个人空间
- 谁可以访问用户个人资料
- 无许可证的用户是否可以访问您的站点
- 应用是否可以访问您的站点
许可用户
要编辑许可用户的全局权限,请执行以下操作:
- 点击顶部导航栏中的齿轮图标进入站点的设置。
- 在设置侧边导航栏中,转到“全局权限”(在“安全”下)。
- 确保在“用户组”选项卡中(如果您想管理访客的访问权限,则要确保在“访客访问权限”选项卡中),然后点击“编辑”。
- 选中该复选框可授予权限,取消选中该复选框可撤消权限。
- 完成后点击“保存”。
只有在您点击“保存”后,对全局权限的变更才会生效。
您可以在编辑模式下搜索和筛选用户组。
未获许可的用户
在 Confluence 上可以用两种方法来管理没有 Confluence 许可证的用户:
Jira Service Management 未经许可的访问
- 在“JSM 访问”选项卡下,您可以选择允许获得许可的 Jira Service Management (JSM) 代理查看您的 Confluence 站点上的内容,即使这些代理没有 Confluence 许可证也可查看。了解更多
匿名访问
- 在“匿名访问”选项卡下,您可以选择允许空间管理员让所有未经许可的用户(即“匿名用户”或“互联网上的任何人”)访问管理员的空间。了解更多
管理空间权限
若要编辑空间权限,您必须是空间管理员。如果您是 Confluence 管理员,可以还原站点中任何空间的空间管理员权限。如需更多信息,请参阅什么是空间权限?
通过空间权限,您可以控制以下几项:
- 谁可以查看空间中的内容
- 谁可以评论该内容
- 谁可以创建、编辑或上传内容
Confluence 默认为开放状态。这意味着,除非您调高空间权限的限制性,否则任何有权访问您的 Confluence 站点的人都可以访问任何给定空间中的内容。空间管理员可以在创建新空间时设置权限,也可以以后调整权限。任何能够编辑页面的人都可以编辑其限制。
要获取空间权限,请执行以下操作:
- 转到空间。
- 在 Confluence 侧栏中选择“空间设置”。
- 在空间设置中选择“权限”选项卡。
*仅当您是该空间的空间管理员时,才会出现“权限”选项卡。
您可以为个体空间或整个群组管理空间权限。如果您的站点是公开的,您可以授予个体空间的匿名访问权限。如需更多信息,请参阅设置公开访问。
要详细了解您通过空间权限可以执行的所有操作,请参阅分配空间权限。
我应该如何设置空间权限?
有些 Confluence 客户会将相同的权限方案用于其站点上的每个空间,而另一些客户则会为具有不同用途或用例的空间设置不同的权限。
| | 目标受众 | 权限 |
|---|---|---|
| 与客户共享帮助和支持信息 | 目标受众
| 权限
|
| 与您的组织共享策略、教程和故障排除技巧 | 目标受众
| 权限
|
| 与其他人就项目或计划进行协作 | 目标受众
| 权限
|
| 共享敏感信息(例如,关于人事、工资或法律事务) | 目标受众
| 权限
|
邀请团队成员使用您的站点
在设置了站点并配置了总体权限后,您可以邀请团队成员开始使用 Confluence Cloud(以及您的站点上的所有其他 Atlassian 产品)。
- 选择右上角的设置车轮(位于您头像的旁边)。
- 选择侧边栏中的用户管理。
- 从右上方选择邀请用户。
- 输入您要邀请的每位团队成员的电子邮件地址。一次最多可以邀请 10 个电子邮件地址。
- 为受邀团队成员选择一个角色。这将决定他们在您的站点上的总体访问权限级别。
- 选择您希望团队成员访问的产品。
- 选择您希望他们加入的组。
- 个性化您的邀请,然后选择邀请用户。
* 这仅适用于具有基本角色的团队成员。
作为站点管理员,您可以随时更新用户的角色、访问权限和组。您也可以通过撤销站点访问权限、停用帐户乃至删除帐户来移除用户(例如,当员工从公司离职时)。如需更多信息,请参阅邀请和移除用户。
Confluence 概述
了解 Confluence 是什么,它是否适合您的团队或组织。
Confluence 最佳实践
了解如何将 Confluence 与您首选的业务工具集成。