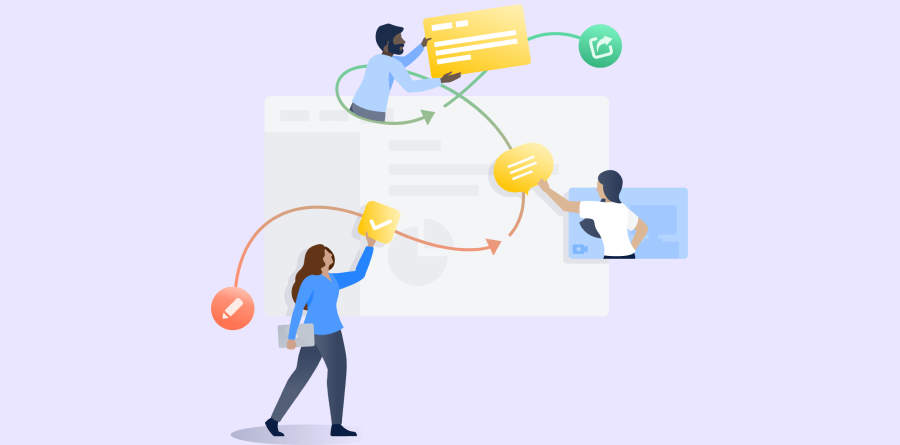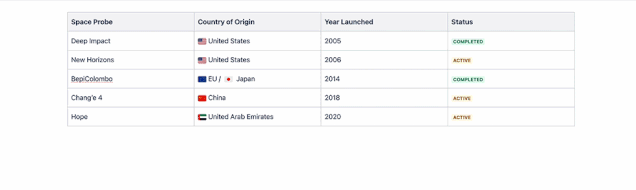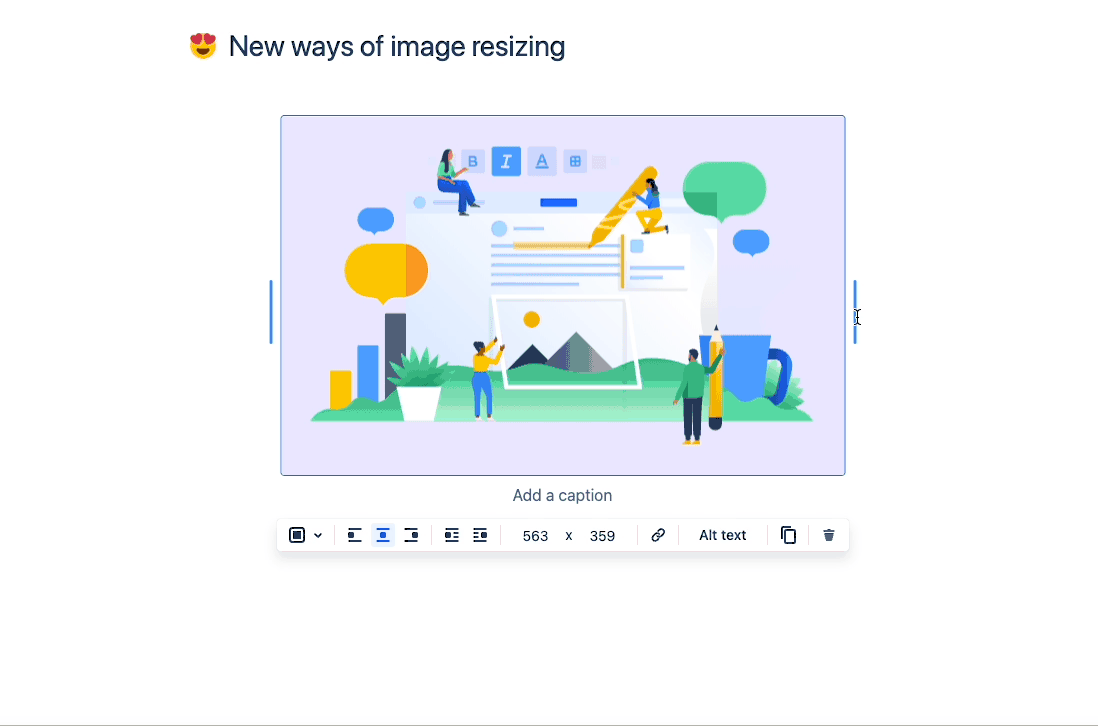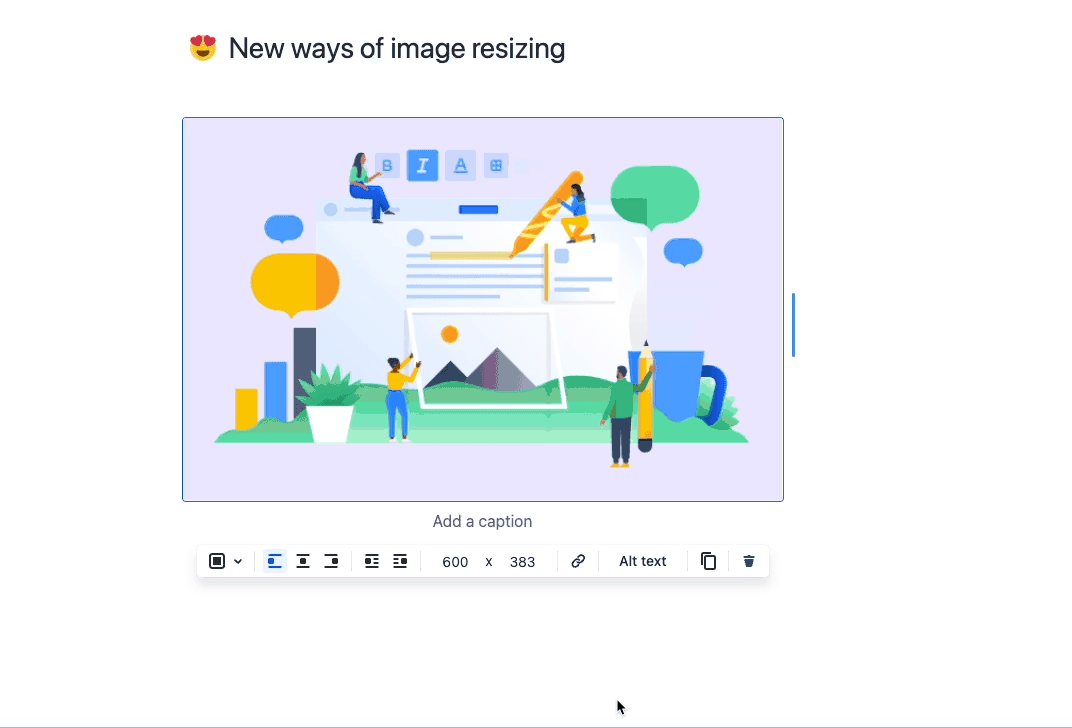Conflucence Cloud では常に機能が更新されています。本ブログではこの 9 月から 10 月にかけて公開された新機能についてご紹介します。
- 公開リンクで簡単かつ安全に外部共有
- Atlassian Intelligence がベータ版で利用可能
- 表をお好みの幅に調整
- Google Meet から離れることなく Confluence のページを表示・編集
公開リンクで簡単かつ安全に外部共有
ページの閲覧のみ可能なリンクを生成する「公開リンク」機能が追加され、Confluence を一元化されたナレッジハブとして維持しながら、組織の壁を越えて広く情報共有を行えるようになります。さらに詳しく >
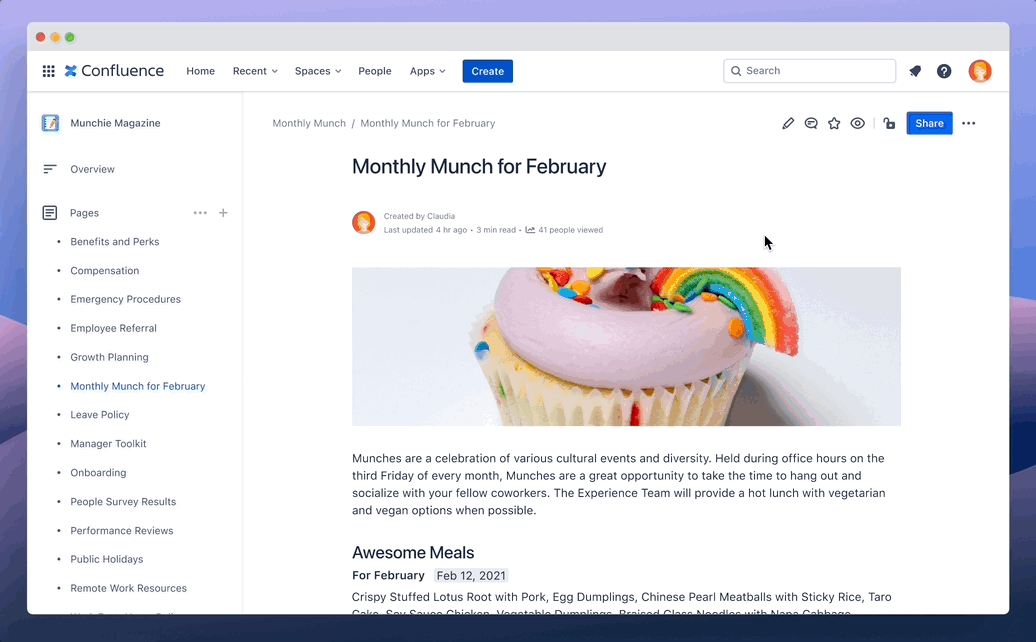
Atlassian Intelligence がベータ版で利用可能
新しい AI ツールによって、コンテンツの生成や要約、文章の改善、作業の自動化、検索での回答の取得などを行えます。管理者が Atlassian Intelligence を有効化することができます。さらに詳しく >
表をお好みの幅に調整
ドラッグアンドドロップだけで表の幅を調整できるようになりました。編集時に表の右横に表示される縦棒を掴み、動かすことでお好みの幅に調整できます。調整中はガイドとなる縦線が表示され、ページ上の他のコンテンツに合わせたり、以前の 3 種類の幅 (中央寄せ、ワイド、全幅) に設定することもできます。設定した表の幅は、ページ幅を固定または全幅に切り替えても保持されます。
なお、列の幅を揃えるには、列または表全体を選択し、セルのプルダウンメニューから「Distribute Columns」を選びます。
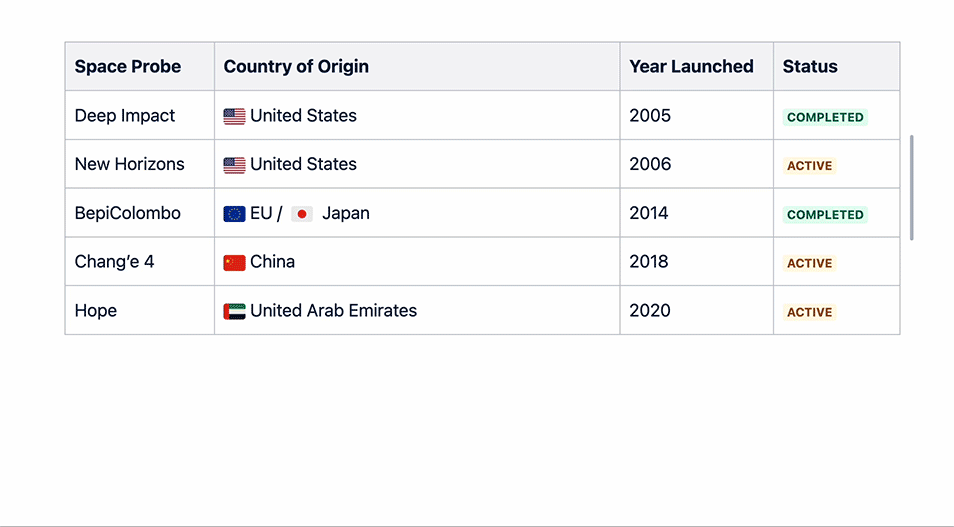
画像サイズをピクセル単位で調整
これまで Confluence Cloud で行えた画像のリサイズには限りがあり、任意の幅にしたり、ピクセルを指定して調整することはできませんでした。この度、(前述の表と同様に) ドラッグアンドドロップでお好みの幅に調整したり、ピクセルを入力して設定できるようになりました。
ガイドを使って複数画像の位置やサイズを合わせる
複数画像が挿入された編集画面で、サイズを調整したい画像をクリックし表示されるハンドルをドラッグしていると、他の画像と幅または高さが揃った時点で点線が現れます。このガイドを使うことで簡単にページ上の画像のサイズを揃えることができます。
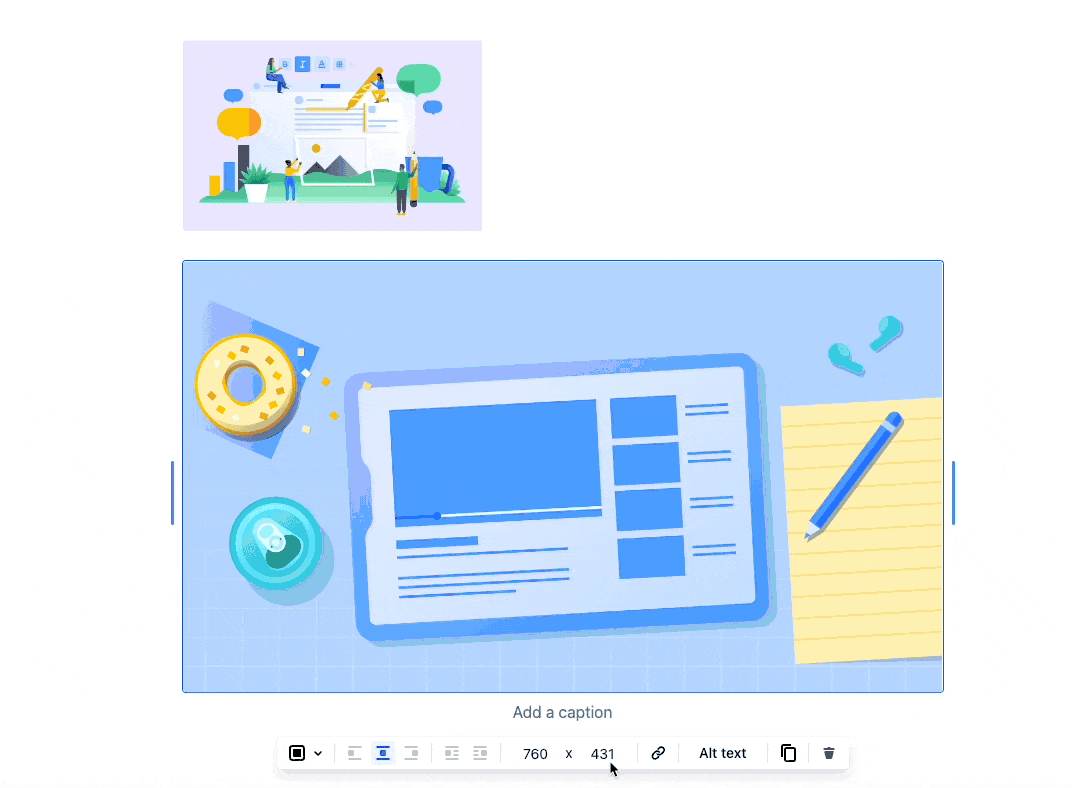
Google Meet から離れることなく Confluence のページを表示・編集
Google Meet に Confluence のアドオンを追加することで、ミーティング中に Google Meet で直接、Conflunce を使ったコラボレーションを実施することができます。
まずは、Google Meet 画面右下の「アクティビティ」メニューをクリックし、Confluence アドオンを検索してインストールします。アドオンの起動画面で、「Collaborate on a Confluence page」フィールドに既存のページ URL をコピー&ペーストして「アクティビティ開始」ボタンをクリックすると、当該ページが Google Meet の画面上で共有され、他の会議参加者にはページ上で作業を行うよう通知が送られます。
また、アドオンの起動画面で「Create a Confluence page」の「Create」ボタンをクリックすることで、Google Meet から離れることなく Confluence のページを作成できます。
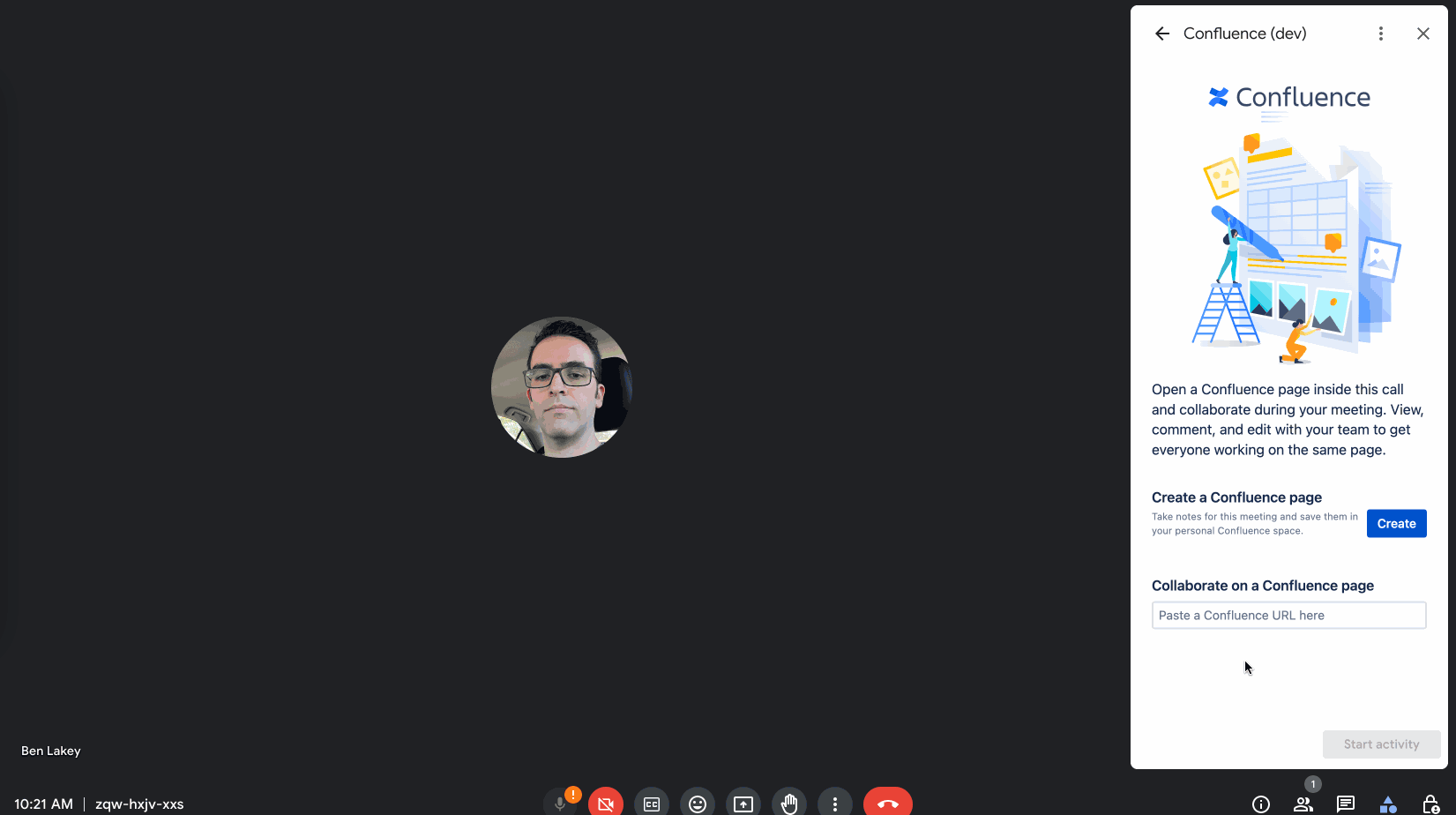
Google Meet のユーザー自身で、Confluence アドオンをインストールして使用することができますが、Google Workspace の管理者であれば、組織ドメインのユーザーに代わって Google Workspace Marketplace からアドオンをインストールし、アプリを使用するユーザーを選択することもできます。
Google Meet をご利用の方は是非、このアドオンをご活用ください!
今回ご紹介した公開リンク以外の機能は、Free プランでもご利用いただけます。まだ Confluence をご利用でない方は、まずはこの 10 名まで無料のプランからお試しください。