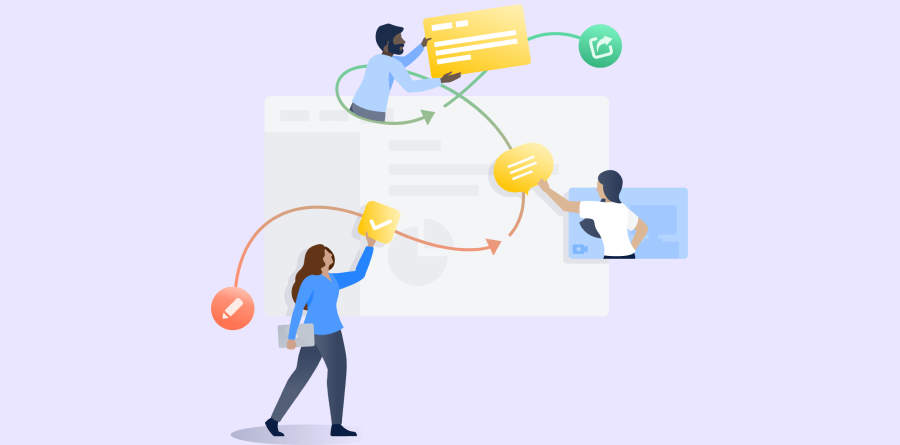7 月に公開された Confluence Cloud の新機能を一挙ご紹介します。
- ページの公開ダイアログ
- 直接 Slack にコンテンツを共有
- ページ所有者の割り当てと変更
- Jira 課題のステータスを直接変更
- 管理者の皆さまへ:お知らせバナー登場
- Confluence の自動化機能で Jira の課題を作成
ページの公開ダイアログ
ページを公開する際にダイアログが表示されるようになり、公開する場所やアクセス権の設定を行えるようになりました。また、このダイアログ内の「その他のオプション」をクリックすると追加の設定項目が表示され、公開(または更新)しようとしているコンテンツについてコメントを残したり、公開日時の指定や、コンテンツをページとして公開するのか、ページとして公開するのかを選択できます。
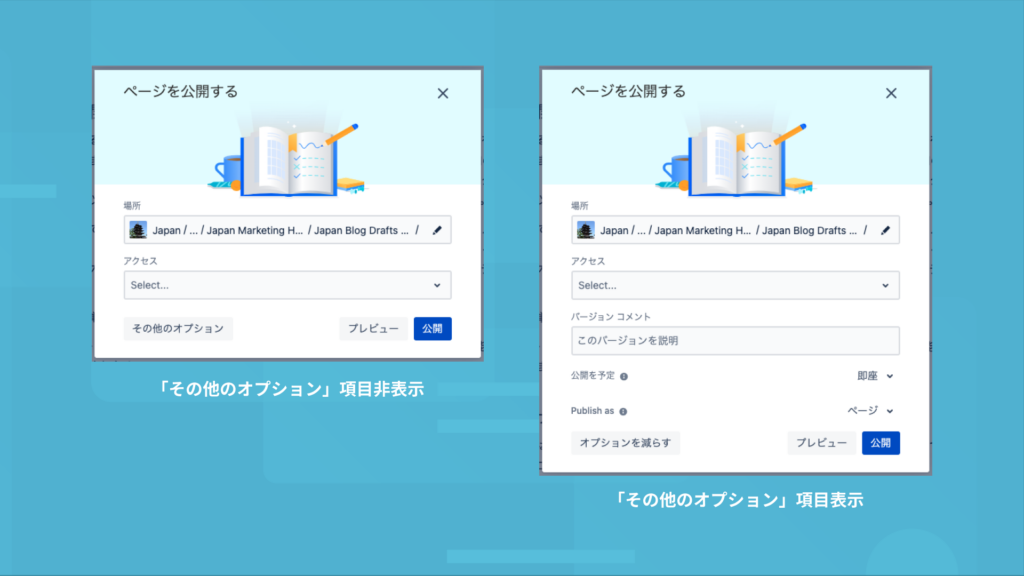
すでに公開されているドキュメントを編集した場合、「更新」ボタンの右のドロップダウンメニューをクリックすると、「ページを更新する」ダイアログが表示され、公開時と同様に設定を変更することができます。ダイアログを表示させずに「更新」ボタンをクリックすると、既存の設定のままコンテンツが更新されます。
「その他の操作 (…)」メニュー
バージョンコメントや公開のスケジュール、そしてブログとして公開するオプションがダイアログで表示されるようになったことで、これらのメニューはページ右上の「その他の操作 (…)」からは削除されました。「その他の操作」には、ウォッチャーに知らせずにコンテンツを更新するオプションや、その他の公開/更新に特化していないオプションが残されています。
直接 Slack にコンテンツを共有
これまで、Confluence のページを Slack で共有する場合は、リンクを Confluence でコピーして Slack にペーストする作業が発生していましたが、もうその必要はありません!Confluence から離れることなく、Slack にリンクを共有できるようになりました。
ページ右上の「共有」ボタンをクリックすると表示される「Slack で共有」タブから、Slack のチャンネルまたはユーザーを選択するだけで、ツール間を移動してリンクをコピー&ペーストする手間がなくなります。
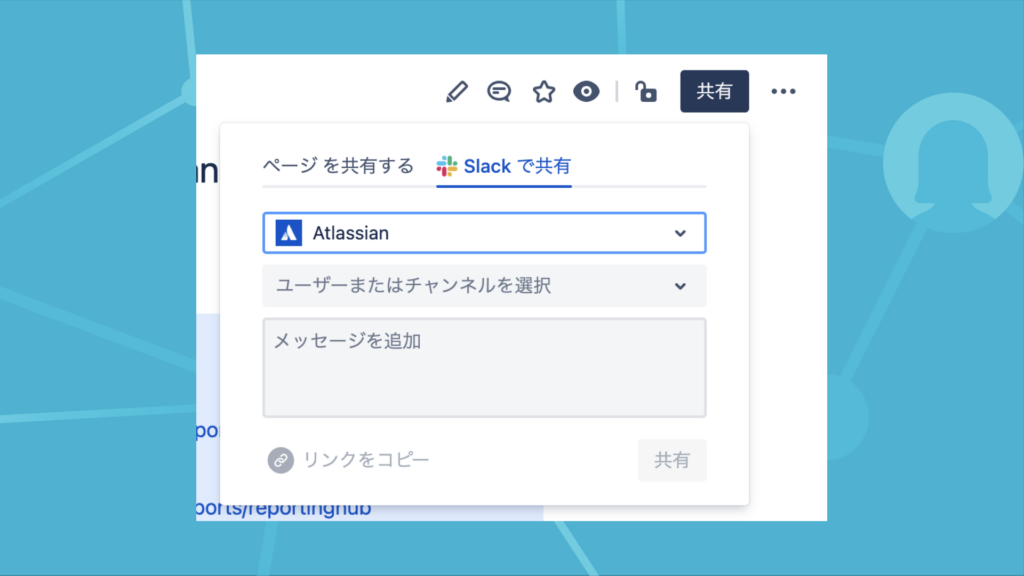
ページ所有者の割り当てと変更
これまで、Confluence のページには最初の作成者が紐付けられ、その情報を作成者の退職後に変更することができませんでした。このため、コンテンツについて質問がある場合に問い合わせ先がすぐにわからずに、ユーザー体験を損なうケースがありました。
そこでこの度、新たにページ所有者の機能を追加しました。
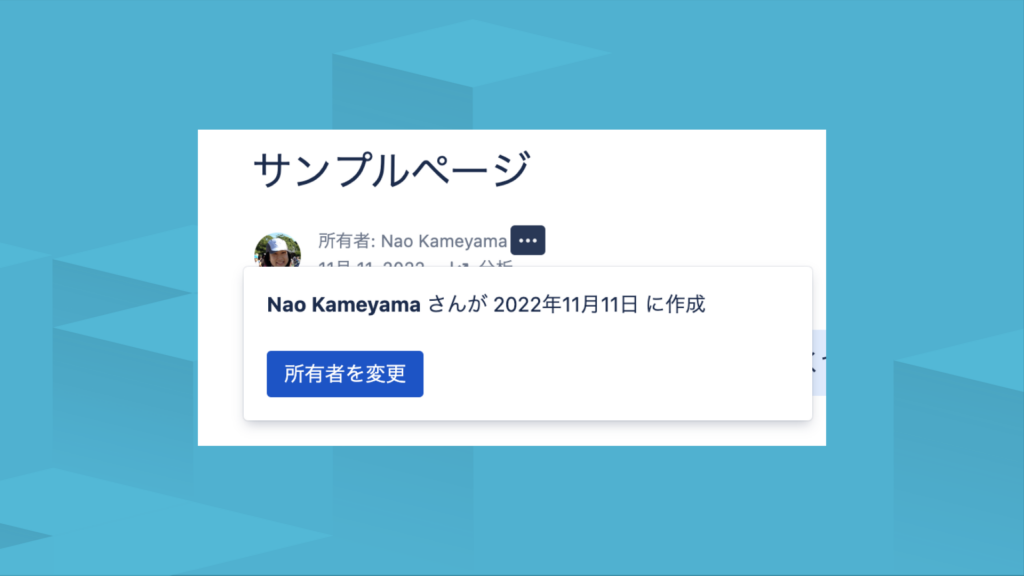
ページ所有者とは
ページの所有者は各コンテンツの窓口となり、ページに記載されている情報について確認が必要な場合に問い合わせを受けたり、コンテンツが正確で最新の情報となるよう責任を持つことになります。
この情報は、現在のページ所有者とスペース管理者、そしてサイト管理者が更新できます。ページ所有者は各ページに一人しか設定できず、ページ作成時に作成者がページの所有者として設定されます。
ページ所有者の変更方法
現在のページ所有者が記載されている右横の「ページの所有権を管理 (…)」> 「所有者を変更」ボタンをクリックするか、ページ右上の「その他の操作 (…)」>「ページの所有者を変更する」から、新しい所有者を設定できます。
新たにページ所有者に設定されたユーザーには通知が送信されます。また、スペース管理者またはサイト管理者がページ所有者を変更した場合は、元の所有者と新しい所有者の両方に通知が送信されます。現在、この通知を止めることはできません。
Jira 課題のステータスを直接変更
課題のステータスを更新するためだけに Jira を開く必要はありません。Confluence のページに挿入された Jira のスマートリンクにカーソルを合わせ、Jira のステータスを更新できるようになりました。
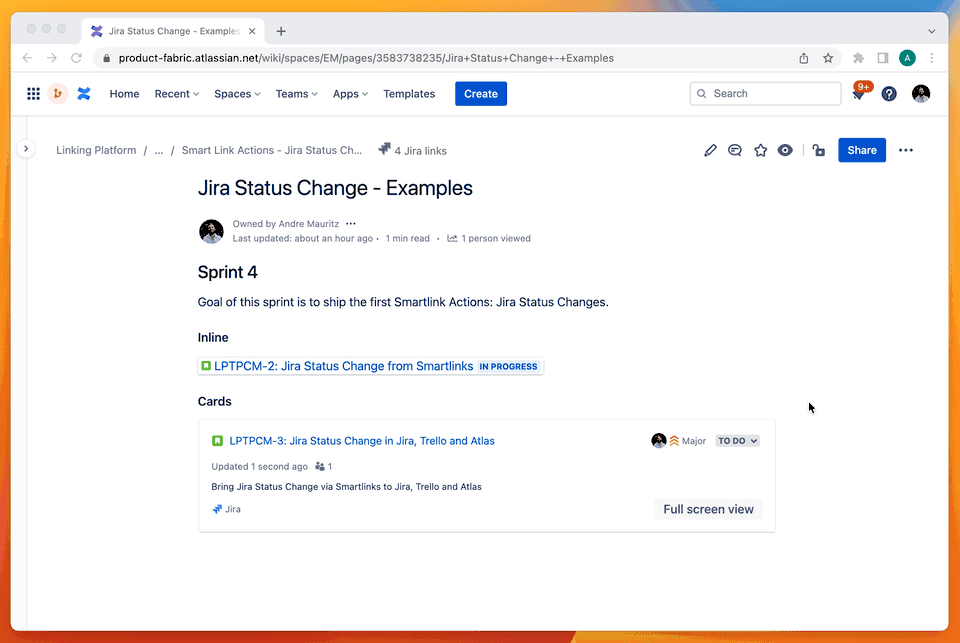
管理者の皆さまへ:お知らせバナー登場 📣
Confluence Cloud の Premium または Enterprise プランをご利用のサイトで、お知らせバナーを設定いただけるようになりました。このバナーを活用することで、下記のような重要な案内をユーザーや社内向けに届けることができます。
- 🔒セキュリティやコンプライアンスについてのアップデート
- 🗒️ 会社のポリシーの変更
- ⚙️ 組織的な変更の案内
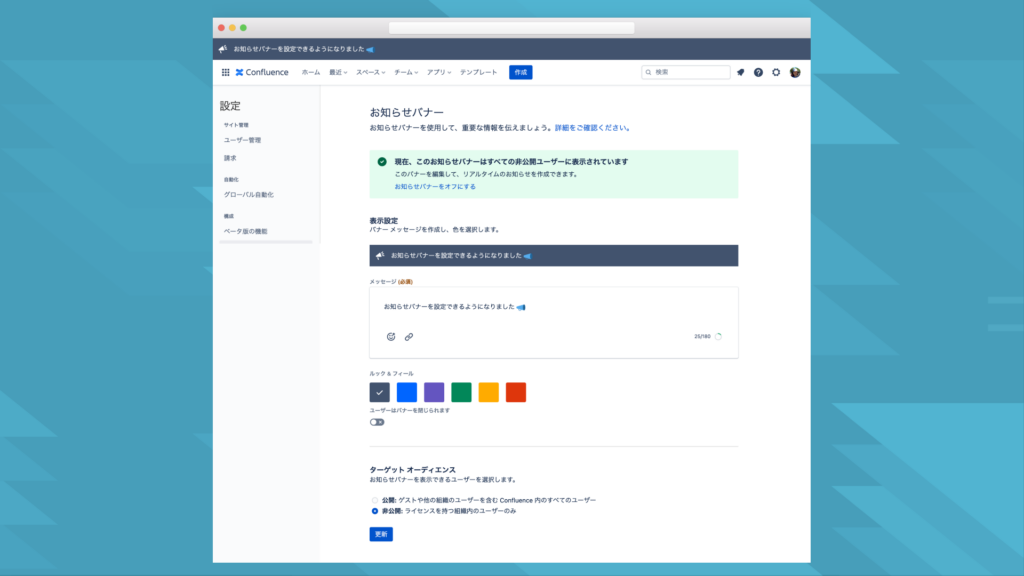
お知らせバナーの設定方法は簡単
製品および組織管理者の方がお知らせバナーの設定を行うことができます。
- 画面右上の歯車アイコンをクリック
- 画面左のメニューから「お知らせバナー」を選択
- 「表示設定」でメッセージを入力し、バナーの色を選択。ユーザーがバナーを閉じられるかどうかも設定可能。
- バナーの公開設定を選択
- 公開: 当該の Confluence サイトにアクセスできる、ゲストを含むユーザー全員にバナーが表示されます
- 非公開: コンテンツを見るために Confluence へのログインが求められる組織内のユーザー(ライセンスを持つユーザー)にのみバナーが表示されます
Confluence の自動化機能で Jira の課題を作成
多くのお客様が Jira Software と Confluence の両方をご利用で、Confluence の更新に合わせて手動で Jira Software の課題を作成しています。この度、Confluence の自動化のアクションに「Jira で課題を作成」が加わり、Confluence から離れることなく、自動的に Jira の課題を生成できるようになりました!
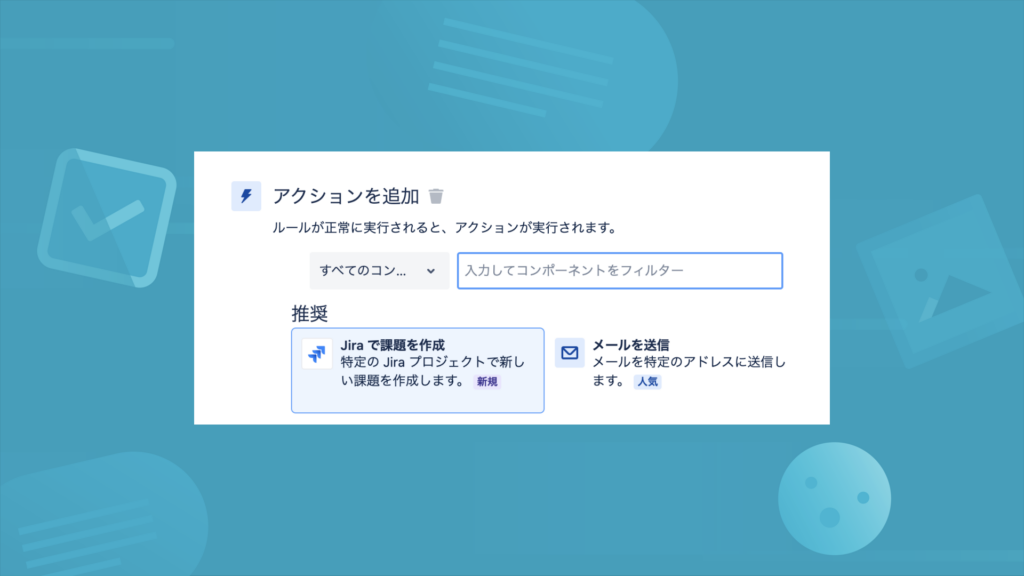
💡「Jira で課題を作成」アクションの使用例
- 新しいページが公開されたら、チームメンバーがページをレビューするための Jira Software 課題を作成する
- プロジェクトの仕様がレビューされ、ページのステータスが承認済みになったら、開発チームが作業するためのチケットを作成する
- 新入社員が追加されたら、IT チームが新しいデバイスを準備するためのチケットを作成する
💡スマートバリューの活用
Confluence の自動化アクションで Jira Software の課題を作成する際、スマートバリューを使って Confluence の情報をチケットの概要欄に追加すると便利です。主に使えるスマートバリューには、次のようなものがあります:
- {{space.name}} – スペースの名前
- {{space.url}} – スペースの概要ページの URL
- {{page.url}} – 特定のページのURL
- {{page.title}} – 公開されたページのタイトル
Confluence の自動化機能は、Premium および Enterprise プランをご利用のお客様にご利用いただけます。もし現在 Standard や Free プランをご利用の場合、Premium プランの無料トライアルで自動化機能をお試しいただけます。
今回ご紹介したお知らせバナーと自動化以外の機能は、Free プランでもご利用いただけます。まだ Confluence をご利用でない方は、まずはこの10名まで無料のプランからお試しください。