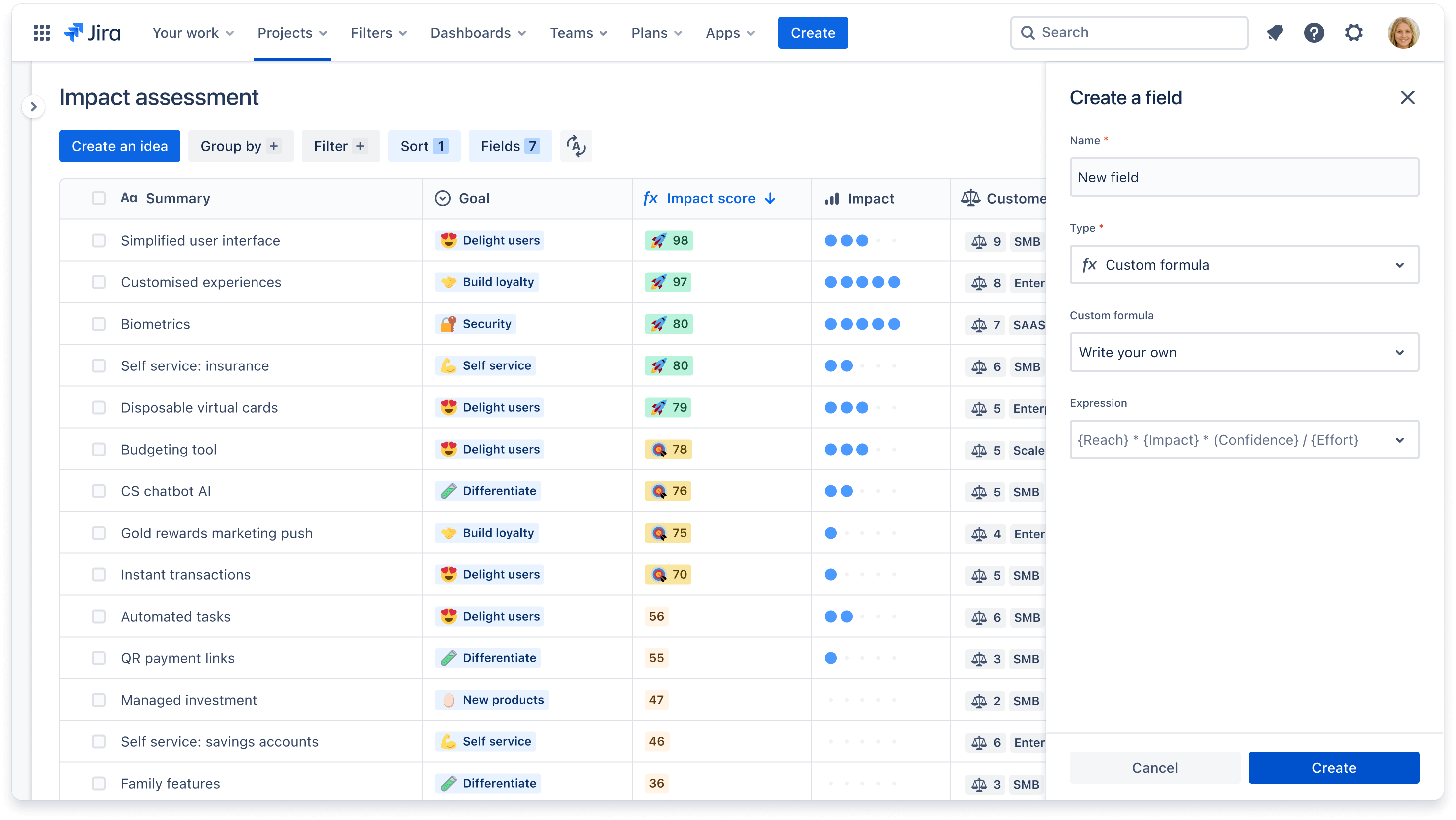Aperçu des champs dans Jira Product Discovery
Que sont les champs dans Jira Product Discovery ?
Les champs sont des ensembles granulaires de critères qui permettent de comparer, de classer, de trier et de hiérarchiser les idées. Les champs peuvent porter sur des objectifs, le niveau d'effort, l'impact commercial, etc. Il existe deux catégories de champs :
- Champs intégrés : les champs du système tels que le responsable, les commentaires, les mises à jour et l'avancement de la livraison ne peuvent être ni modifiés ni supprimés.
-
Champs personnalisés du projet : tous les autres champs que vous pouvez créer, modifier et supprimer. Les projets de découverte incluent des champs personnalisés prêts à l'emploi, tels que l'effort, l'impact, les objectifs et la confiance.
Les champs intégrés et les champs personnalisés comportent également des types de champs, qui font référence au format de l'option de champ, comme un chiffre, une case à cocher, des valeurs à sélection multiple, une note ou une formule personnalisée. Il est préférable d'utiliser les formules personnalisées si vous avez votre propre méthodologie de priorisation ou vos propres critères de classement des idées.
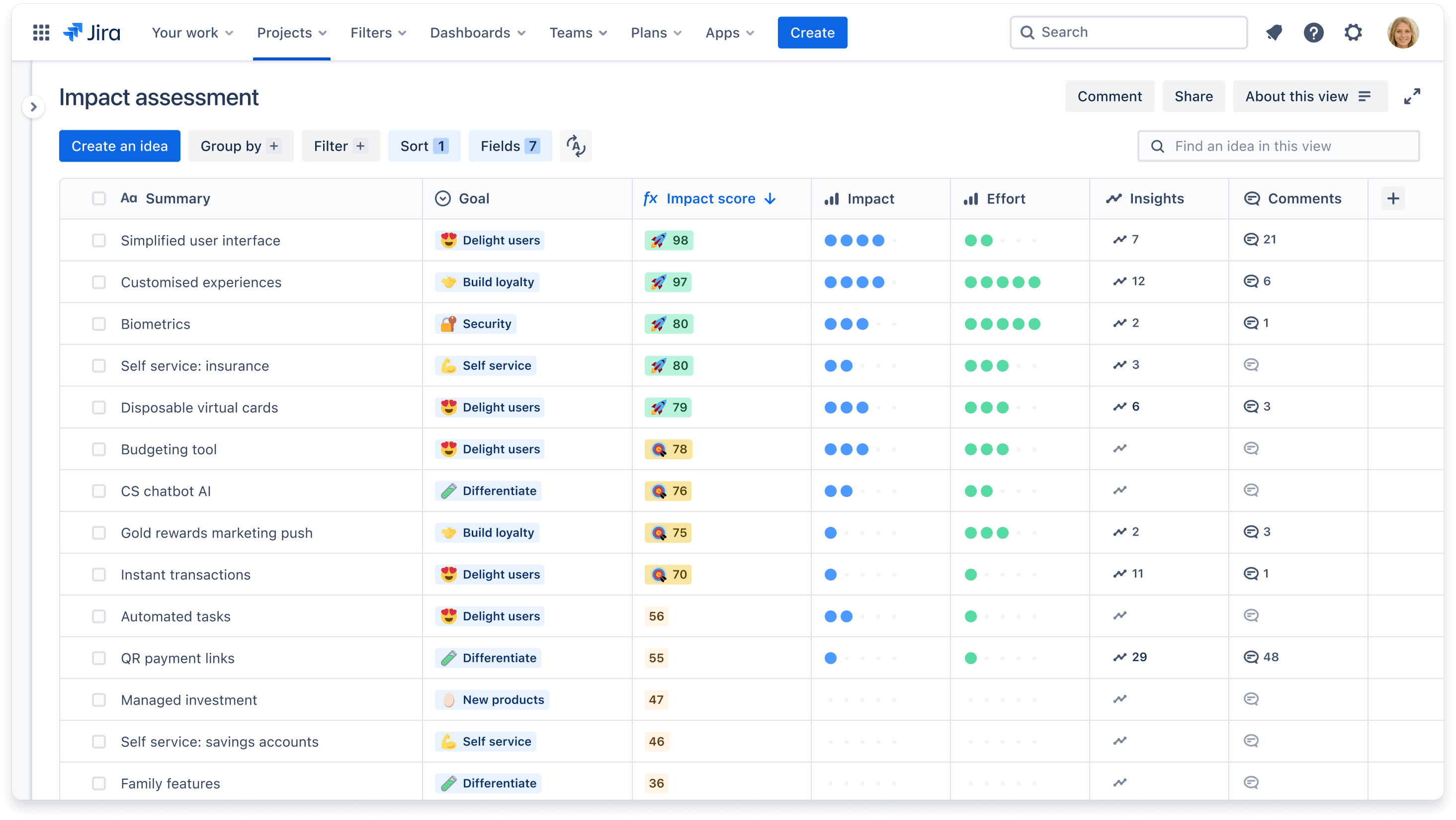
Les cas d'utilisation des champs personnalisés sont infinis. Trouvez l'inspiration dans les exemples de champs personnalisés ci-dessous :
- Utilisez un champ de case à cocher personnalisé nommé « Tri » afin que les responsables de projets puissent facilement contrôler et suivre la soumission de nouvelles idées.
- Créez un champ de formule personnalisée nommé « Impact vs Effort » avec une formule simple, {Impact}/{Effort}, pour aider à hiérarchiser une liste d'idées.
- Utilisez un champ de sélection personnalisé pour créer une relation parent/enfant ou opportunité/solution parmi les idées. Voir un exemple ou visionner une démo sur la façon de le recréer.
-
Créez des champs personnalisés et une formule personnalisée pour tirer parti de la méthode de notation RICE afin de hiérarchiser une liste d'idées en fonction de la portée, de l'impact, de la confiance et de l'effort. Visionnez la démo sur l'utilisation de RICE pour hiérarchiser les idées.
Consultez notre documentation pour en savoir plus sur les champs et les types de champs.
Comment créer et modifier des champs ?
Tous les champs sont facilement personnalisables, qu'il s'agisse de changer le nom du champ ou de modifier ses options. Notez que seuls les créateurs peuvent créer et modifier des champs. Pour créer un nouveau champ :
- Accédez à une vue et cliquez sur le bouton Champs.
- Dans le volet de droite qui apparaît, cliquez sur le bouton bleu Créer un nouveau champ.
- Ajoutez un nom de champ et sélectionnez un type de champ.
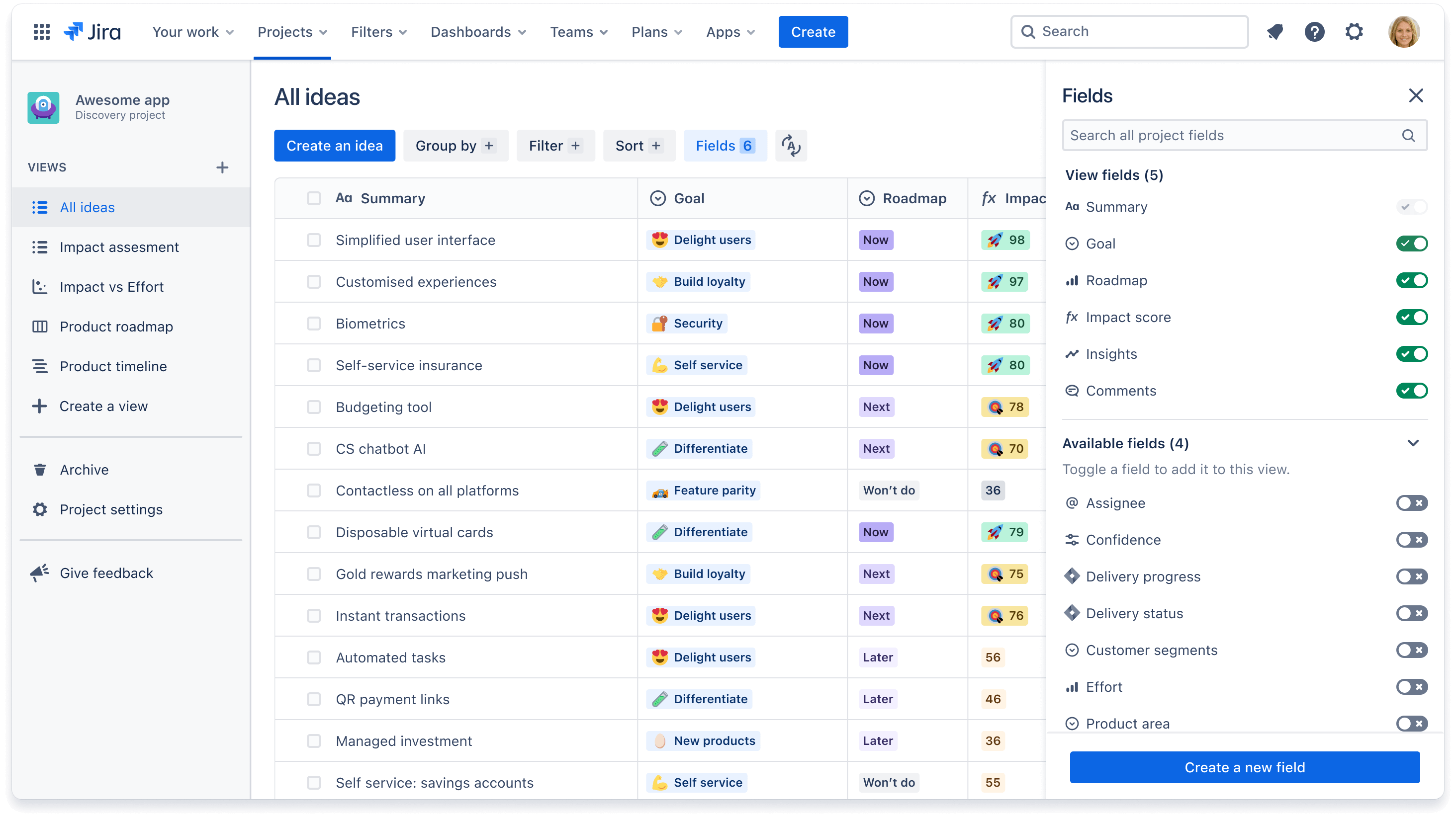
Pour modifier un champ :
- Accédez à une vue et cliquez sur le bouton Champs.
- Dans le volet de droite qui apparaît, survolez un champ et cliquez sur l'icône d'engrenage pour modifier le nom ou les valeurs du champ.
Mettre en forme de magnifiques champs
Il est beaucoup plus facile de gérer et de consulter un projet lorsque vous ajoutez des couleurs et des émoticônes, et c'est plus agréable à l'œil ! Pour ajouter une mise en forme à un champ :
- Accédez à une vue et cliquez sur le bouton Champs.
- Dans le volet de droite qui apparaît, survolez un champ et cliquez sur l'icône d'engrenage pour le modifier.
- Au-dessus de l'espace pour écrire une description, cliquez sur l'icône émoticône pour ajouter une émoticône à côté du nom du champ.
- Dans la section Options ci-dessous, survolez une option de champ, cliquez sur les trois points et sélectionnez Modifier les options.
- Pour chaque option de champ, vous pouvez ajouter une émoticône, l'associer à une couleur et mettre en évidence les lignes.
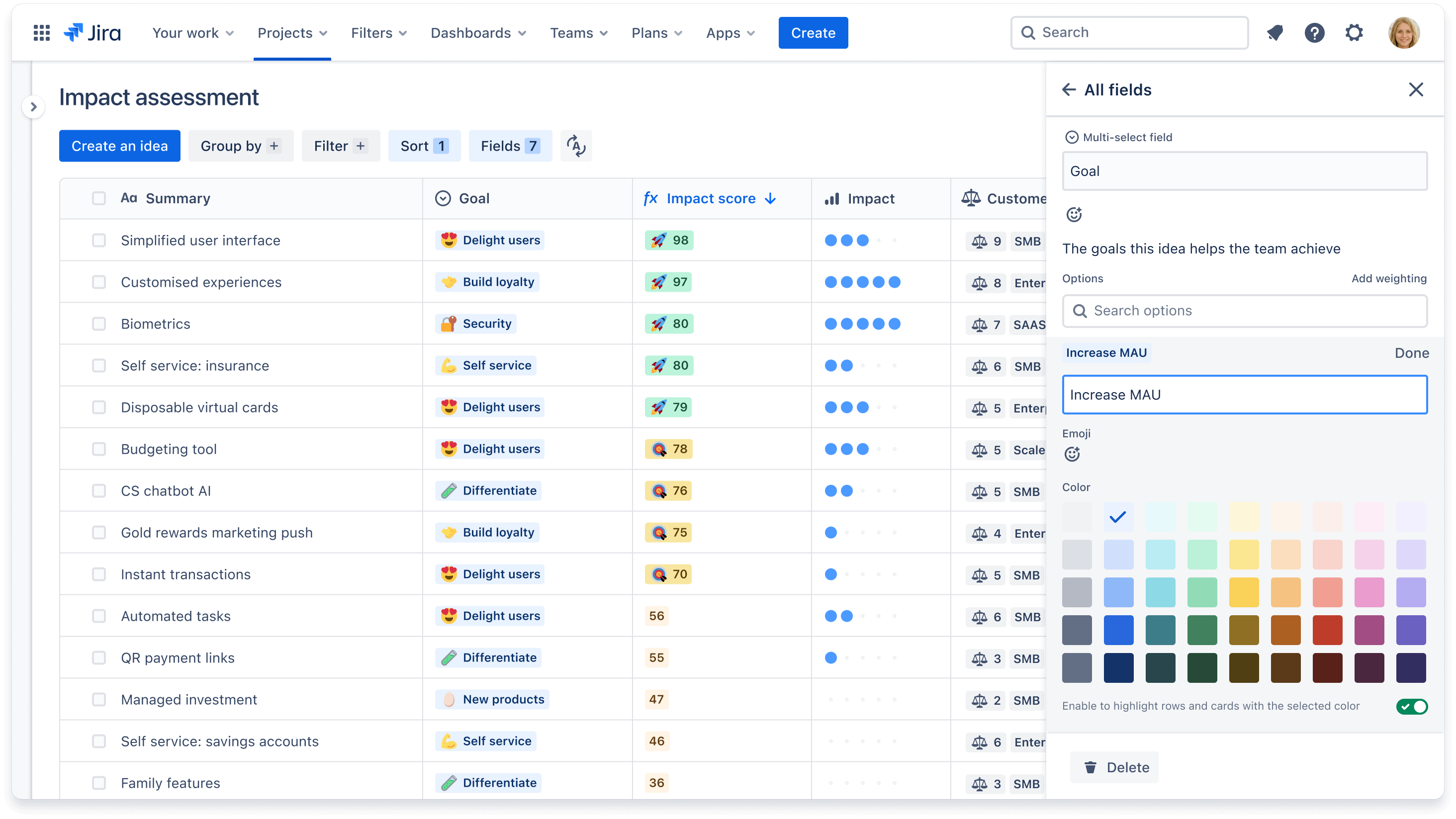
Savez-vous que vous pouvez ajouter une pondération à chaque option de champ afin de définir son importance relative ? Suivez les étapes 1 et 2 ci-dessus et cliquez sur Ajouter une pondération dans la section des options des champs. Choisissez de pondérer les options par chiffre ou par note.
Consultez notre documentation pour connaître les étapes détaillées de la création et de la gestion des champs.
Comment créer une formule personnalisée ?
Si vous utilisez des méthodes spécifiques pour hiérarchiser vos idées, comme la notation RICE, vous voudrez peut-être créer un champ de formule personnalisée. Sur la base des champs existants et de la formule de votre choix, les champs de formule calculeront une nouvelle valeur. Il existe trois options que vous pouvez utiliser pour créer un champ de formule :
- Score pondéré : il calcule la valeur d'une idée par rapport aux autres idées de votre projet.
- Agrégat : la somme des différentes valeurs de champs. Par exemple, une formule agrégée peut être l'ajout du nombre d'informations et du nombre de commentaires relatifs à une idée.
- Rédigez votre propre formule : rédigez votre propre formule simple en utilisant l'addition, la soustraction, la multiplication et la division.
Consultez notre documentation pour plus de détails sur les formules personnalisées.
Pour créer une formule personnalisée :
- Accédez à une vue et cliquez sur le bouton Champs.
- Dans le volet de droite qui apparaît, cliquez sur le bouton bleu Créer un nouveau champ.
- Saisissez un nom de champ, sélectionnez Formule personnalisée comme type de champ et sélectionnez un type de formule personnalisée.