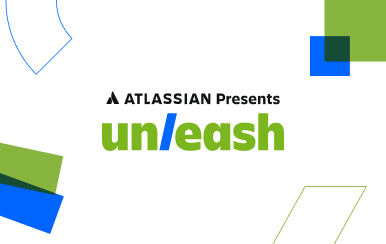Snelstartgids
Introductie
Deze handleiding is voor iedereen die aan de slag wil met een serviceproject in Jira Service Management. Als je dit nog niet hebt gedaan, meld je dan gratis aan voor Jira Service Management. Als je eenmaal in Jira Service Management bent, kun je alles instellen door de aanwijzingen te volgen. Als je op zoek bent naar extra hulp of als je alles eerst op één plek wilt zien voordat je begint, dan is deze handleiding voor jou.
Deze handleiding is speciaal bedoeld voor projectbeheerders van Jira Service Management. Als je een Jira Service Management-agent bent, bekijk dan onze Agent Onboarding handleiding.
Stap 1: Je project opzetten en aanpassen
Je serviceproject aanmaken
Jira Service Management heeft verschillende projectsjablonen om teams te helpen snel op gang te komen met projecten die zijn afgestemd op een specifiek team of gebruik. Deze sjablonen bevatten vooraf geconfigureerde aanvraagtypen, workflows en andere relevante functies. Beschikbare sjablonen zijn onder meer IT-servicebeheer, algemene service, klantenservice, HR, faciliteiten en juridisch servicebeheer.
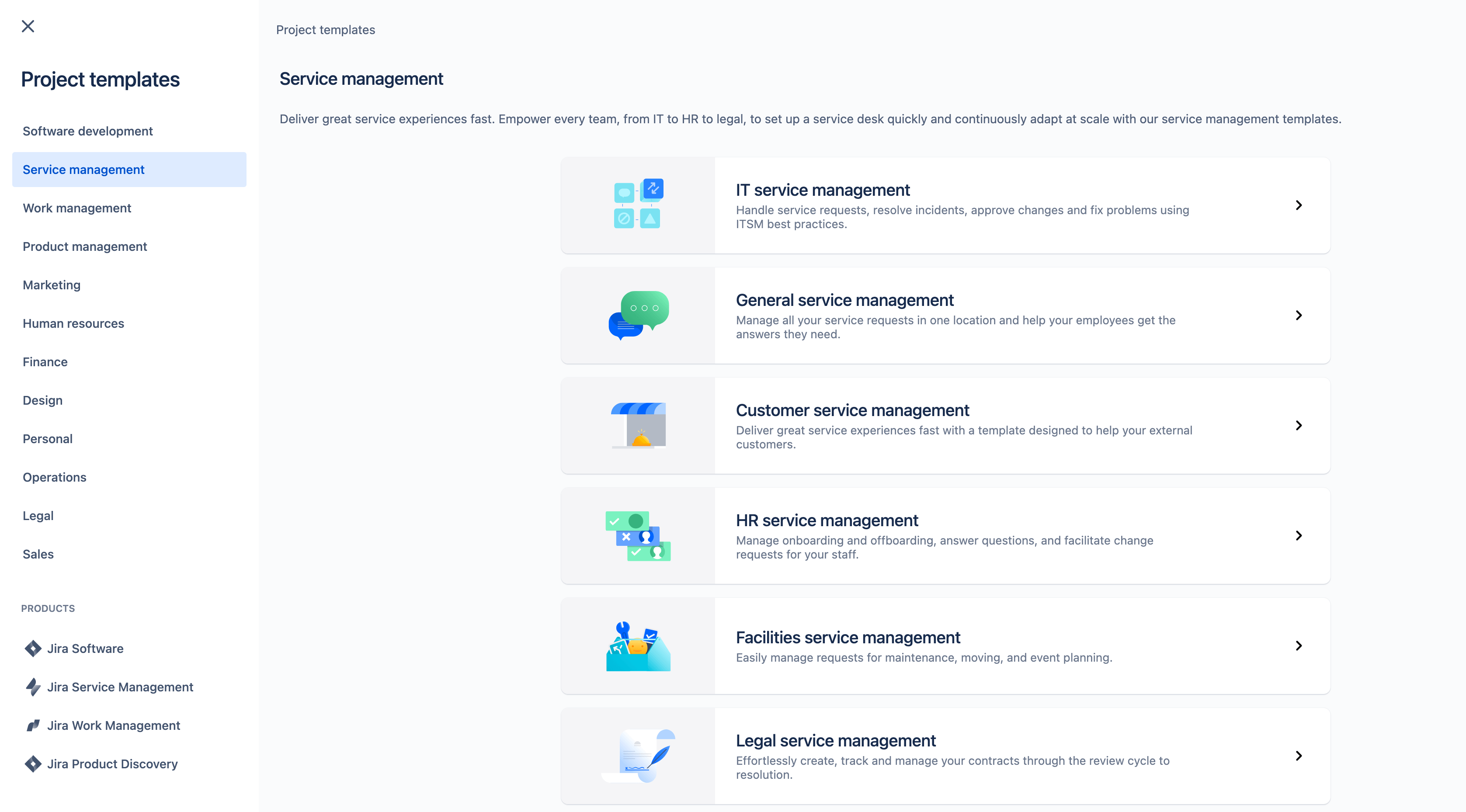
Een serviceproject aanmaken:
- Selecteer Projecten in de bovenste menubalk > Project aanmaken.
- Kies een sjabloon uit de beschikbare projectsjablonen voor servicebeheer.
- Selecteer Sjabloon gebruiken.
- Kies tussen projecttypes beheerd door een team of door het bedrijf. (Opmerking: teambeheerde projecttypen zijn alleen beschikbaar voor bepaalde projectsjablonen.)
- Geef je project een naam.
- Maak een projectcode of gebruik de gegenereerde sleutel.
- Kies of je instellingen wilt delen met een bestaand project. Zo ja, geef dan de naam van het bestaande project op.
- Kies Project aanmaken.
Je helpcentrum en portal aanpassen
Klanten gaan naar je helpcentrum en portal(s) als ze hulp nodig hebben. Aanpassingen zijn belangrijk om ervoor te zorgen dat je een consistente merkervaring biedt waarin je klanten alle relevante informatie zien.
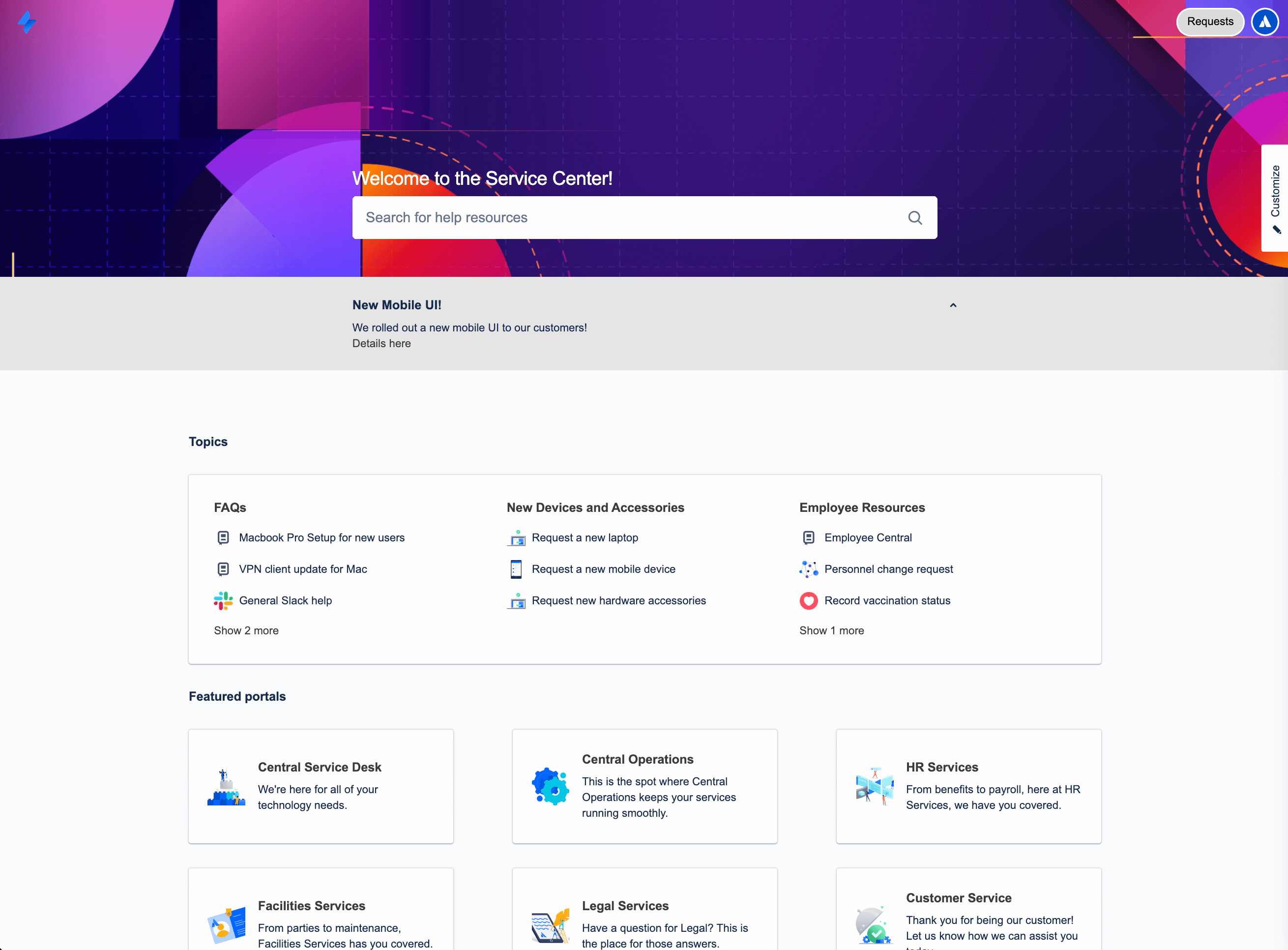
Je helpcentrum aanpassen
Laten we beginnen met het helpcentrum. Je serviceproject wordt geleverd met een online helpcentrum voor je klanten. Vanuit het helpcentrum kunnen klanten aanvragen indienen, bladeren door alle portalen van het serviceproject waartoe ze toegang hebben en je ingebedde kennisdatabase doorzoeken om zichzelf te helpen. Hieronder vind je een overzicht van de belangrijkste instellingen die je kunt aanpassen in het helpcentrum:
Inlogbericht
Voeg een bericht toe op je inlogpagina om je klanten te verwelkomen of hen te begeleiden bij het inlogproces.
Aankondigingen
Met aankondigingen op de startpagina van je helpcentrum kun je je klanten op de hoogte houden van belangrijk nieuws of servicegerelateerde problemen.
Look and feel
Pas de vormgeving van je helpcentrumportal aan, bijvoorbeeld:
- Naam helpcentrum
- Titel startpagina
- logo
- Banner
- Bannerachtergrond-, link- en knopkleur
- Tekstkleur bannertekst helpcentrum
Lay-out startpagina
Pas aan hoe je serviceprojecten worden getoond in je helpcentrum. Organiseer en beheer je serviceprojecten om ervoor te zorgen dat je klanten kunnen vinden wat ze zoeken. Je kunt je resterende serviceprojecten ook sorteren op populariteit of naam.
Om een van de bovenstaande items te wijzigen:
- Ga naar Instellingen > Producten.
- Selecteer Configuratie onder Jira Service Management in het zijbalkmenu.
- Onder Je helpcentrum aanpassen zie je een lijst met aanpassingsopties die voor jou beschikbaar zijn.
- Kies de relevante optie, breng veranderingen aan en selecteer Veranderingen opslaan.
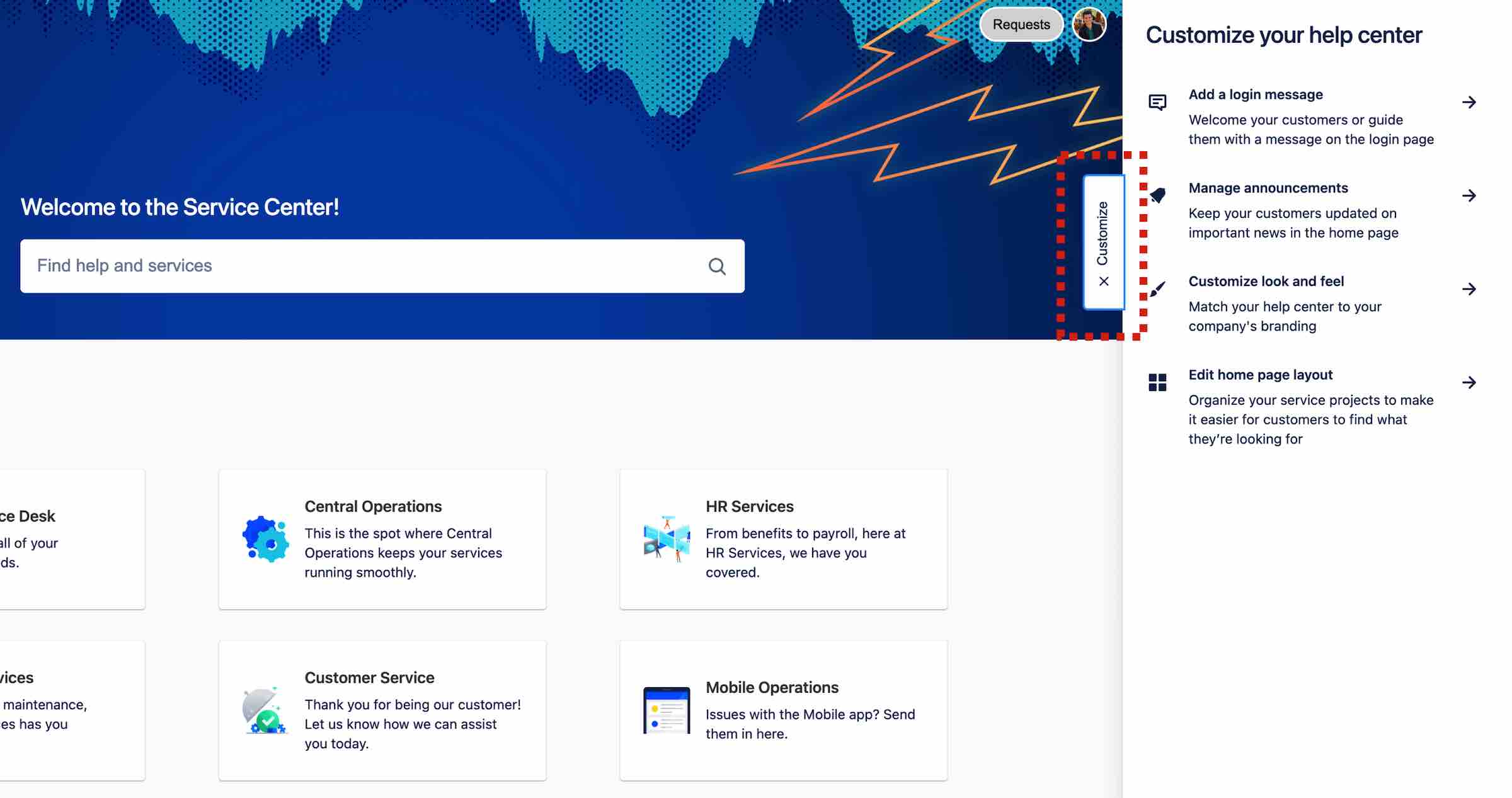
De portal(s) van je serviceproject aanpassen
Elk serviceproject wordt geleverd met een online portal die je klanten gebruiken om met je serviceteam te communiceren. Deze portals bevinden zich in het helpcentrum, zodat je klanten op één centrale locatie om hulp kunnen vragen aan ieder team binnen je organisatie. Net als bij het helpcentrum wijzig je de naam van je portal(s), verwelkom je klanten met een introductie en voeg je het logo van je bedrijf toe om je merk weer te geven.
Om je projectportal(s) aan te passen:
- Ga in het zijbalkmenu van je serviceproject naar Projectinstellingen > Portalinstellingen.
- Bewerk waar nodig de velden Naam, Introductietekst en Logo. Je logo verschijnt in meldingen die door je serviceproject zijn verzonden.
De header, URL en knopkleuren van je portal worden overgenomen van het helpcentrum.
Het e-mailadres van je serviceproject configureren
Je serviceproject wordt geleverd met een vooraf geconfigureerd cloud e-mailadres dat je naar klanten kunt sturen om meteen te kunnen gebruiken. Je kunt ook één aangepast e-mailadres toevoegen om te linken naar een bestaand account (bijvoorbeeld het e-mailadres dat je IT-team gebruikt voor inkomende aanvragen).
Een aangepast e-mailaccount toevoegen voor inkomende aanvragen:
- Ga in het zijbalkmenu van je serviceproject naar Projectinstellingen > E-mailaanvragen.
- Selecteer je e-mailserviceprovider in het gedeelte Een aangepast e-mailaccount koppelen en volg de aanwijzingen om je account te koppelen.
Stap 2: stel je aanvraagtypen in en pas je wachtrijen aan
Je aanvraagtypen instellen
Jira Service Management biedt een standaardset aanvraagtypen op basis van de projectsjabloon die je hebt gebruikt om je servicedesk aan te maken. Je kunt ook je eigen toevoegen om aan de behoeften van je klanten en team te voldoen. Aanvraagtypen kunnen worden georganiseerd in portalgroepen zodat klanten het aanvraagtype kunnen vinden dat ze nodig hebben.
Hieronder zie je een voorbeeld van een serviceportal met aanvraagtypen waarmee klanten IT-hulp kunnen krijgen en een systeemprobleem of defecte hardware kunnen melden.
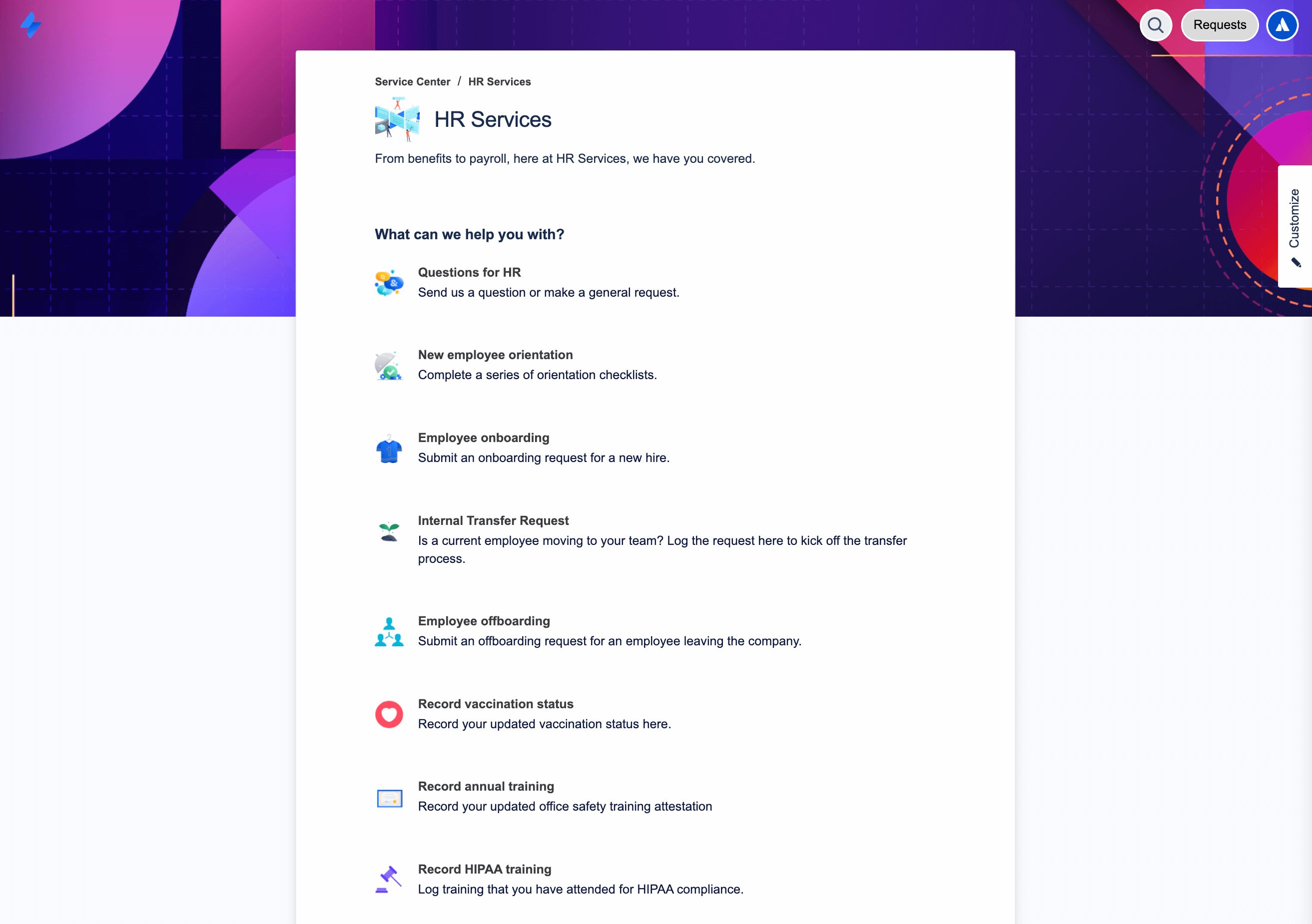
Een nieuw aanvraagtype aanmaken:
- Ga in het zijbalkmenu van je serviceproject naar Projectinstellingen > Aanvraagtypen.
- Selecteer Aanvraagtype aanmaken.
- Voer de naam van de aanvraag, het pictogram en het issuetype in.
- Kies een portalgroep, maak een nieuwe portalgroep aan of laat het selectievakje leeg om dit aanvraagtype voor je portal te verbergen.
- Selecteer Aanmaken.
Nadat je een aanvraagtype hebt gemaakt, moet je voor zowel je klanten als je agents bepalen welke velden worden weergegeven. Je kunt ieder aanvraagtype aanpassen zodat ze verschillende velden tonen en de exacte informatie verzamelen die je team nodig heeft om te slagen.
Een aanvraagtype bewerken, inclusief velden die beschikbaar zijn in de agent- en klantweergaven:
- Ga in het zijbalkmenu van je serviceproject naar Projectinstellingen > Aanvraagtypen.
- Selecteer het aanvraagtype dat je wilt aanpassen.
- Versleep velden op het tabblad Agentweergave om de volgorde te veranderen, selecteer Velden toevoegen om een nieuw veld toe te voegen of sleep velden naar Verborgen om ze te verbergen. Hiermee pas je aan welke velden in de issue-weergave voor agents verschijnen.
- Versleep op het tabblad Aanvraagformulier de velden om de volgorde te veranderen of selecteer Velden toevoegen om een nieuw veld toe te voegen. Je kunt ook instructies aan velden toevoegen en kiezen of velden verplicht moeten worden ingevuld. Hiermee pas je aan welke velden in de portal verschijnen.
Opmerking: in bedrijfsbeheerde projecten is ieder aanvraagtype gerelateerd aan een issuetype. Deze issuetypen kunnen worden gedeeld door verschillende projecten op je Jira-site. Beschikbare velden en workflows van het aanvraagtype zijn gebaseerd op de velden en workflows van het bijbehorende issuetype.
In teambeheerde projecten heeft elk project zijn eigen aanvraagtypen die niet over verschillende projecten kunnen worden gedeeld. Dit betekent dat elk teambeheerd project zijn eigen aanvraagtypen heeft die onafhankelijk zijn van andere projecten en niet zijn gekoppeld aan een issuetype.
Een nieuw aanvraagtype aanmaken:
- Ga in het zijbalkmenu van je serviceproject naar Projectinstellingen > Aanvraagtypen.
- Selecteer Aanvraagtype aanmaken.
- Voer de naam van de aanvraag, het pictogram en het issuetype in.
- Kies een portalgroep, maak een nieuwe portalgroep aan of laat het selectievakje leeg om dit aanvraagtype voor je portal te verbergen.
- Selecteer Aanmaken.
Nadat je een aanvraagtype hebt gemaakt, moet je voor zowel je klanten als je agents bepalen welke velden worden weergegeven. Je kunt ieder aanvraagtype aanpassen zodat ze verschillende velden tonen en de exacte informatie verzamelen die je team nodig heeft om te slagen.
Een aanvraagtype bewerken, inclusief velden die beschikbaar zijn in de agent- en klantweergaven:
- Ga in het zijbalkmenu van je serviceproject naar Projectinstellingen > Aanvraagtypen.
- Selecteer het aanvraagtype dat je wilt aanpassen.
- Versleep velden op het tabblad Agentweergave om de volgorde te veranderen, selecteer Velden toevoegen om een nieuw veld toe te voegen of sleep velden naar Verborgen om ze te verbergen. Hiermee pas je aan welke velden in de issue-weergave voor agents verschijnen.
- Versleep op het tabblad Aanvraagformulier de velden om de volgorde te veranderen of selecteer Velden toevoegen om een nieuw veld toe te voegen. Je kunt ook instructies aan velden toevoegen en kiezen of velden verplicht moeten worden ingevuld. Hiermee pas je aan welke velden in de portal verschijnen.
Je wachtrijen aanpassen
Wanneer klanten van je serviceproject een aanvraag indienen, wordt die een issue in een wachtrij. Wachtrijen helpen je om issues automatisch te sorteren en de manier waarop je team de issues te zien krijgt te organiseren. Ook kun je in je wachtrijen issues benadrukken waar je team als eerste aan zou moeten werken op basis van je SLA's. Je team kan zien hoeveel issues er in elke wachtrij staan en kan schakelen tussen wachtrijen om op het juiste moment aan de juiste issues te werken.
Jira Service Management wordt geleverd met standaardwachtrijen die projectbeheerders kunnen afstemmen op de manier waarop je teams klantaanvragen sorteren en verwerken.
Je wachtrijen openen:
- Ga vanuit het zijbalkmenu van je serviceproject naar Wachtrijen.
- Switch tussen wachtrijen in het zijbalkmenu door ze te selecteren.
Je wachtrijen organiseren:
Wachtrijen kunnen in drie secties worden georganiseerd om je workspace netjes te houden:
- Gemarkeerd met ster: markeer je favoriete wachtrijen met een ster om ze snel te openen vanuit je serviceproject. Wachtrijen met sterren verschijnen alleen in jouw weergave en hebben geen invloed op het werk van je team.
- Teamprioriteit: bedrijfskritieke wachtrijen die agents altijd kunnen zien.
- Overig: wachtrijen in deze groep zijn ingevouwen, maar agents kunnen ze met een ster markeren om ze uitgevouwen te houden.
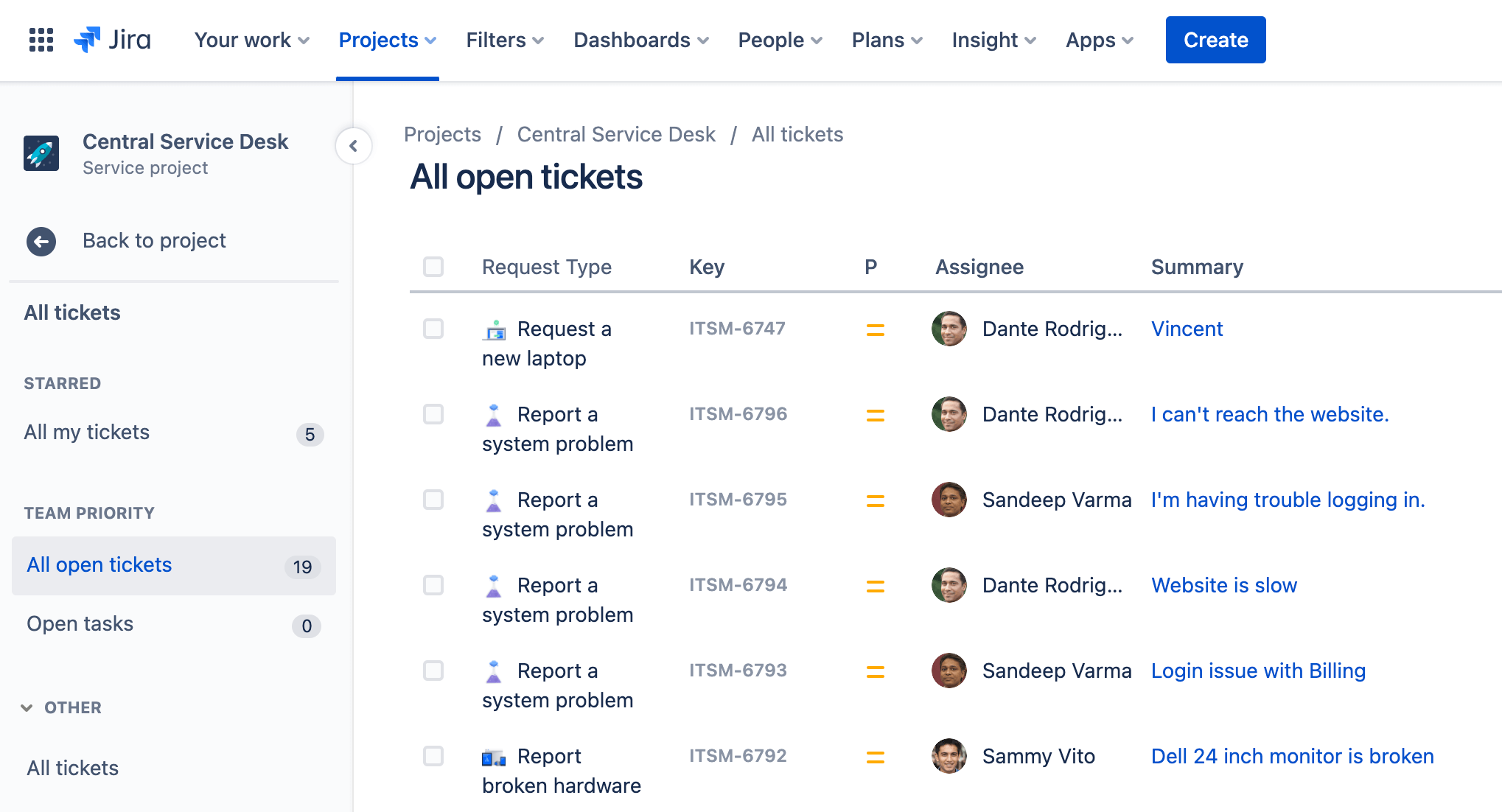
Wachtrijen organiseren:
- Ga vanuit het zijbalkmenu van je serviceproject naar Wachtrijen.
- Selecteer Wachtrijen beheren.
- Sleep de wachtrijen tussen de twee groepen: Teamprioriteit en Overige.
- Selecteer Sluiten.
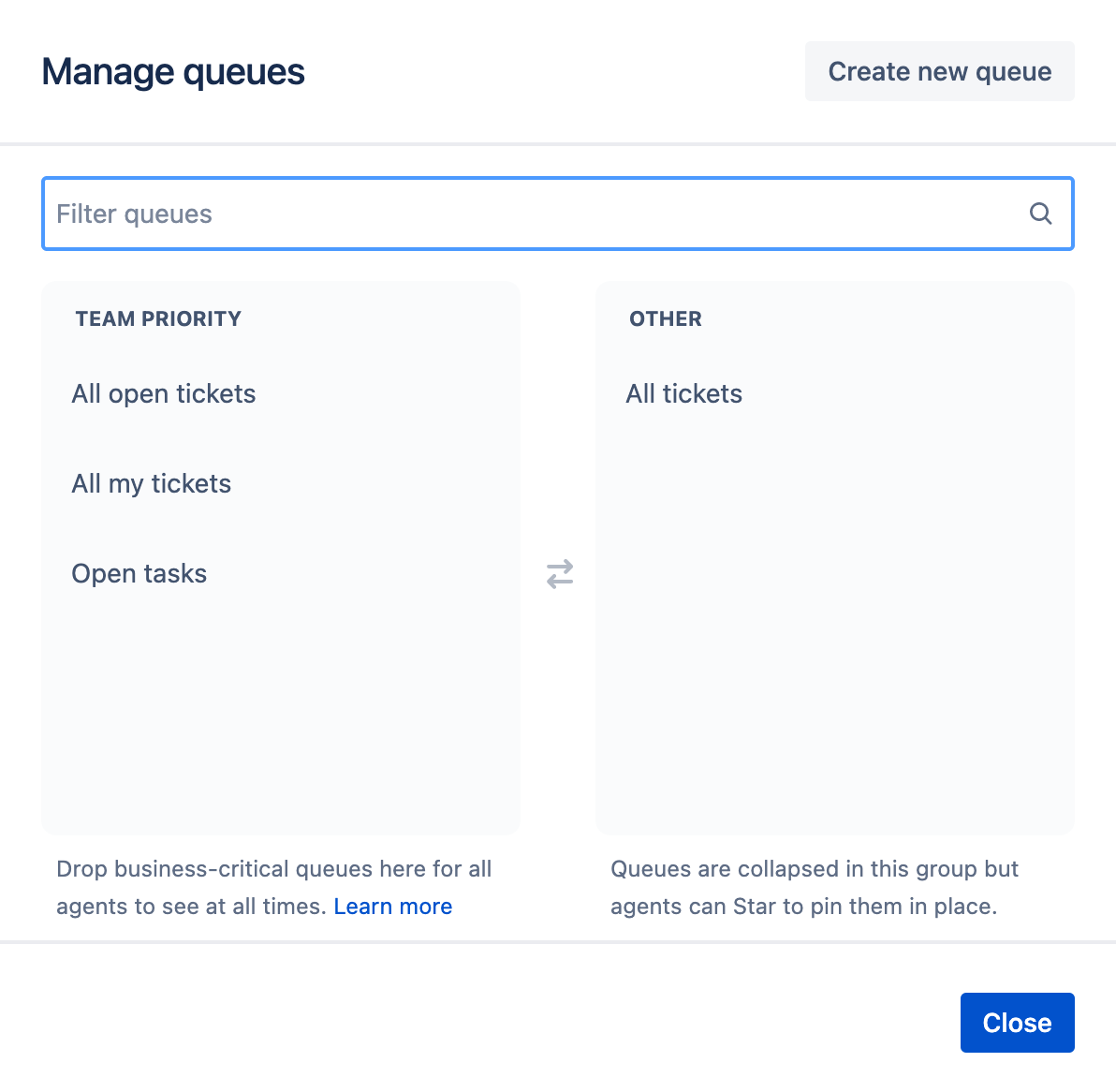
Om een wachtrij met een ster te markeren, plaats je de muis op de wachtrij van je keuze en selecteer je het sterpictogram
Nieuwe wachtrijen aanmaken
Zoals we eerder al zeiden, wordt Jira Service Management geleverd met een reeks kant-en-klare wachtrijen die je team kan gebruiken. Je kunt de standaardwachtrijen bewerken om issues te tonen op basis van je voorkeuren.
Daarnaast stelt Jira Service Management je in staat om de wachtrijen aan te maken die die jij nodig hebt. Deze kunnen worden ingesteld om specifieke aanvragen te tonen op basis van hun type, status of iets specifiekers met behulp van een Jira Query Language-statement.
Een nieuwe wachtrij aanmaken:
- Ga vanuit het zijbalkmenu van je serviceproject naar Wachtrijen.
- Selecteer Wachtrijen beheren in de navigatiebalk.
- Selecteer Nieuwe wachtrij aanmaken.
- Voer een naam in voor je wachtrij.
- Selecteer in het gedeelte Filteren op het issuetype, de status, de oplossing en het label in de vervolgkeuzemenu's. Je kunt ook Geavanceerd selecteren om een JQL-instructie in te voeren.
- Selecteer indien nodig criteria in het vervolgkeuzemenu Meer.
- Selecteer indien nodig een volgorde in het vervolgkeuzemenu Sorteren op.
- Werk kolommen bij in het Gedeelte kolommen door ze naar de gewenste locatie te slepen. Dit is de volgorde van hoe de kolommen in je wachtrij zullen verschijnen.
- Selecteer Aanmaken.
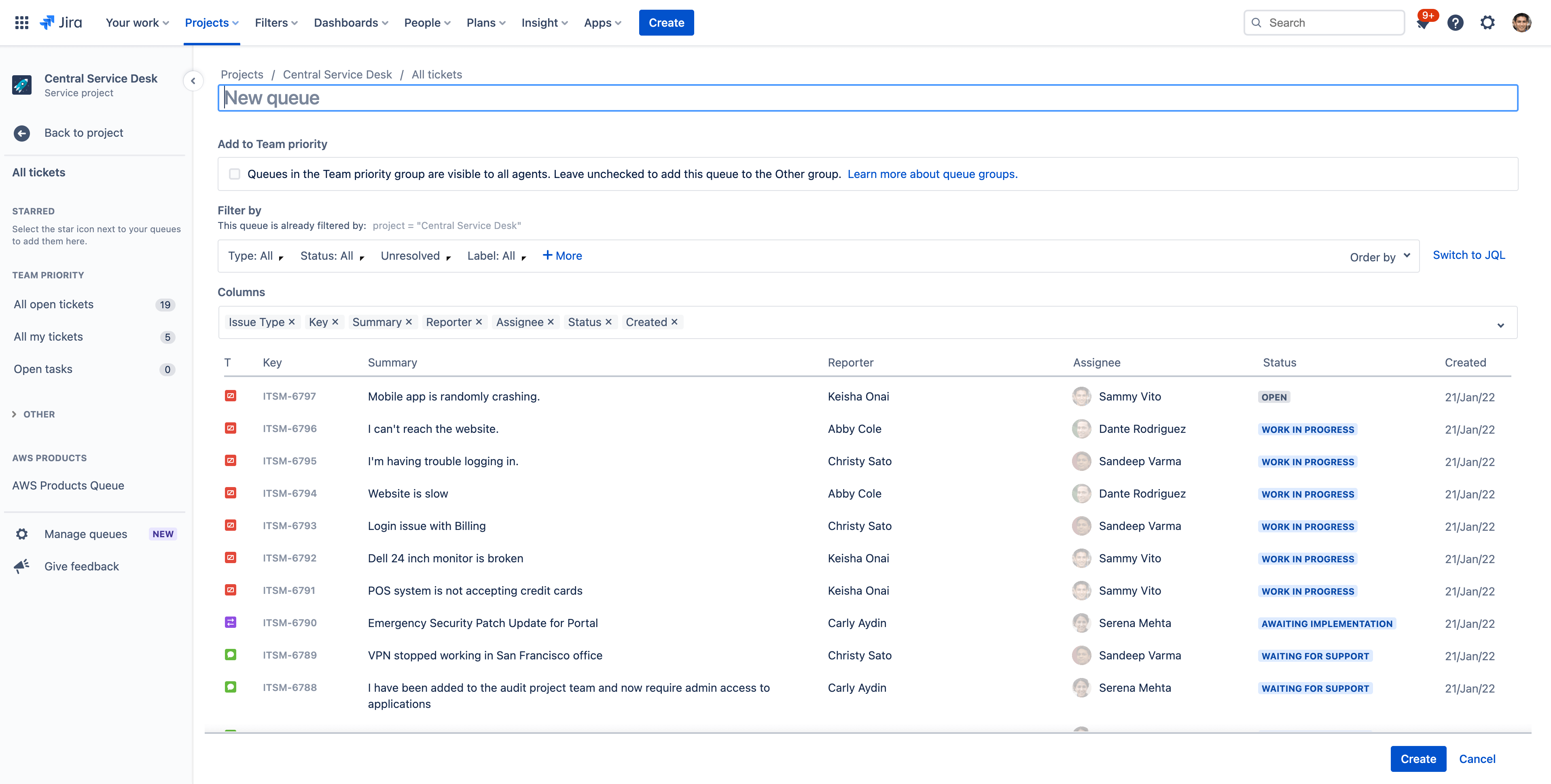
Stap 3: voeg je teamleden en klanten toe aan je serviceproject
Teamleden toevoegen aan je project
Tijd om het gezellig te maken! Zodra je je nieuwe project hebt opgezet, kun je beginnen met teamleden uitnodigen. Om je team aan het project te kunnen laten werken, voeg je ieder teamlid als agent toe aan je serviceproject.
Teamleden toevoegen:
- Ga in het zijbalkmenu van je serviceproject naar Team uitnodigen.
- Voer de e-mail(s) van de gebruikers die je als agent wilt toevoegen in.
- Selecteer Uitnodigen.
- Je agent wordt toegevoegd aan de rol van het Serviceprojectteam en ontvangt een e-mail met een link naar het serviceproject.
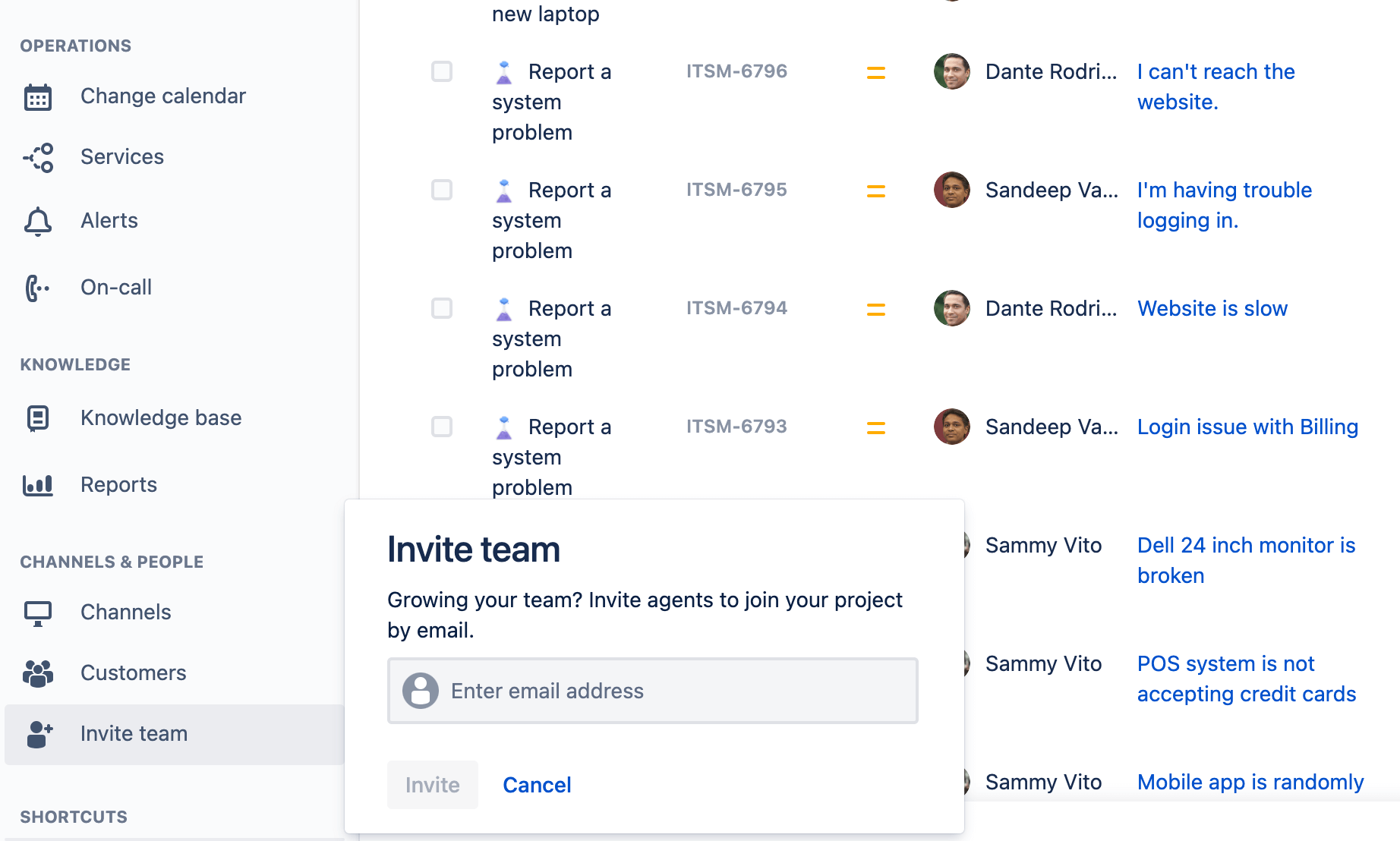
Klanten toevoegen aan je project
Laten we nu klanten toevoegen aan je nieuwe servicedesk. Je hoeft niet meteen klanten aan je serviceproject toe te voegen, maar het is belangrijk om te leren hoe je dat doet.
Zowel beheerders als agents van een serviceproject kunnen er klanten aan toevoegen.
Klanten toevoegen:
- Ga in het zijbalkmenu van je serviceproject naar Klanten.
- Selecteer Klanten toevoegen.
- Voer het e-mailadres van de klant in. Scheid klanten met komma's om er meerdere tegelijk toe te voegen.
- Voeg de klant toe aan een organisatie (optioneel).
- Selecteer Toevoegen..
- Klanten ontvangen een e-mail met uitnodiging. Ga naar Meldingen aan klant om de e-mail met uitnodiging te bekijken of aan te passen.
Je kunt Jira Service Management ook zo instellen dat klanten zichzelf kunnen toevoegen. Of je kunt je serviceproject openen voor Jira-gebruikers. Meer informatie over klantenrechten.
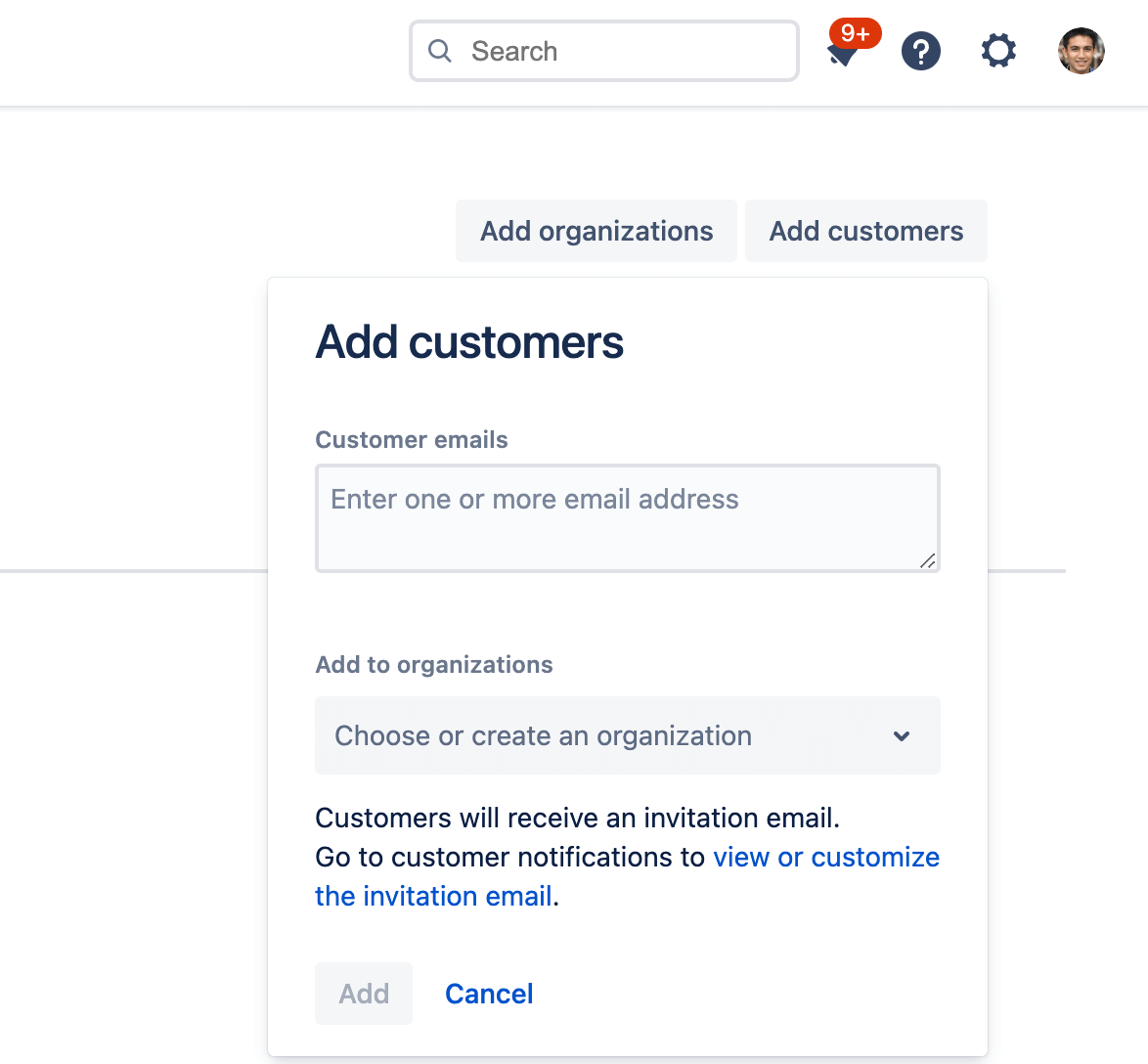
Nu je de basisstappen hebt uitgevoerd, kun je je project naar een hoger niveau tillen met onze verzameling nuttige instructiehandleidingen, pagina's met uitleg en documentatie. Er is nog veel te ontdekken …
- Bekijk onze Jira Service Management on-demand demo waar je specifieke functies kunt kiezen waarin je geïnteresseerd bent voor een gepersonaliseerde demo.
- Bekijk de andere productgidsen van Jira Service Management, die alles behandelen, van basisprincipes tot diepgaande methoden.
- Download Jira Service Management for Mobile zodat je overal geweldige service kunt leveren.
Over Jira Service Management
Overzicht
Aan de slag
Beheer van serviceaanvragen