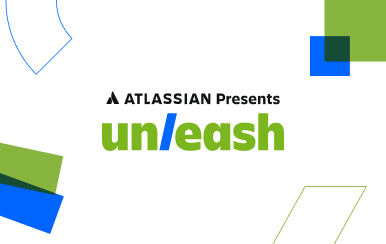Automation in Jira tutorials
Simplifier la gestion des ressources humaines
Transférer automatiquement le ticket parent
(s'il n'y a pas de sous-tâche supplémentaire non résolue)
- Utilisez le déclencheur Issue transitioned (Ticket transitionné). Il permet d'exécuter votre règle lorsqu'un ticket passe d'un état à un autre. Définissez le déclencheur pour qu'il réponde lorsqu'un ticket passe à l'état Done (Terminé).
- Ajoutez une condition Issue fields (Champs de ticket) à votre règle qui vérifie si le type de ticket est une sous-tâche. Si le ticket qui a déclenché la règle n'est pas une sous-tâche, la règle s'interrompt.
- Créez une branche de la règle en sélectionnant parent comme type de ticket associé. Les conditions et actions ultérieures seront ainsi exécutées sur le ticket parent du ticket qui a déclenché la règle.
- Ajoutez une condition Related issues (Tickets associés) à votre règle pour vérifier si les sous-tâches correspondent à status = done. Toutes les sous-tâches du ticket parent passeront à l'état Done (Terminé).
- Enfin, définissez et configurez l'action Transition issue (Transitionner le ticket) pour que l'état du ticket parent passe à Done (Terminé).
- Nommez votre règle, puis activez-la.
Vous trouverez des règles supplémentaires dans la bibliothèque de modèles d'automatisation.
Autoriser les sous-tâches à hériter des valeurs de leur ticket parent
Utilisez le déclencheur Field value changed (Valeur de champ modifiée). Il permet à votre règle de s'exécuter lorsque la valeur d'un champ sélectionné change. Définissez le déclencheur pour surveiller le champ Fix versions (Versions corrigées).
- Créez une branche de la règle en sélectionnant sub-task (sous-tâche) comme type de ticket associé. Les conditions et actions ultérieures seront ainsi exécutées sur les sous-tâches du ticket qui a déclenché la règle.
- Définissez et configurez l'action Edit issue (Modifier le ticket) pour définir le champ Fix versions (Versions corrigées) en copiant la valeur depuis le ticket parent.
- Nommez votre règle, puis activez-la.
Vous trouverez des règles supplémentaires dans la bibliothèque de modèles d'automatisation.
Assignez automatiquement des tickets à votre équipe
Comment votre équipe gère-t-elle les tickets non assignés ? Souvent, les équipes laissent la gestion de ces tickets à la discrétion de leurs ingénieurs. Certains tickets non assignés passent donc parfois entre les mailles du filet.
- Sélectionnez un déclencheur pour votre règle, ainsi que toutes les conditions que vous souhaitez configurer pour définir les tickets à assigner automatiquement.
- Utilisez l'action Assign issue (Assigner un ticket). Elle vous permet d'assigner facilement des tickets dans le cadre de différents scénarios.
- Définissez l'action de sorte à assigner le ticket à un utilisateur repris dans une liste définie. Vous pourrez ainsi spécifier une série d'utilisateurs parmi lesquels l'action sélectionnera le responsable.
- Définissez la méthode pour choisir le responsable en fonction d'une charge de travail équilibrée. Le ticket sera donc assigné à l'utilisateur auquel le plus petit nombre de tickets ouverts ont été assignés.
- Dans la liste des utilisateurs, recherchez et sélectionnez les membres de votre équipe.
- Sélectionnez Save (Enregistrer) pour appliquer l'action, puis nommez votre règle avant de l'activer.
Vous trouverez des règles supplémentaires dans la bibliothèque de modèles d'automatisation.
Planifier des tâches
La planification automatique des tâches peut non seulement réduire le travail manuel de votre équipe, mais également assurer la cohérence et la fiabilité de votre workflow. Par exemple, si un client n'a pas répondu à la demande de votre ingénieur de support dans un ticket, vous pouvez configurer une règle pour lui envoyer automatiquement un rappel et fermer temporairement le ticket obsolète.
- Utilisez le déclencheur Scheduled (Programmé). Définissez l'heure et la cadence appropriées pour les règles à l'aide des filtres déroulants.
- Ajoutez une action Comment on issue (Commenter le ticket), avertissant le client que le ticket a été automatiquement fermé pour des raisons d'inactivité.
- Définissez et configurez l'action Transition issue (Transitionner le ticket) pour que l'état du ticket passe à Resolved (Résolu).
- Nommez votre règle, puis activez-la.
Vous trouverez des règles supplémentaires dans la bibliothèque de modèles d'automatisation.
Envoyer un message Slack quotidien mentionnant les tickets Jira ouverts
Vous trouverez des règles supplémentaires dans la bibliothèque de modèles d'automatisation.
Intégration à vos outils de développement (Bitbucket, Github, Gitlab)
Jira Automation s'intègre à votre outil de gestion du code source pour vous permettre d'automatiser vos processus de développement.
Transitionner un ticket associé lorsqu'une pull request est mergée
- Utilisez le déclencheur de merge de pull request. Il permet à votre règle de s'exécuter lorsqu'une pull request est mergée dans votre dépôt.
- Ajoutez le bloc de condition If/else. Cette condition vous permet d'exécuter des actions alternatives selon que vos conditions correspondent ou non.
- Dans le bloc If, ajoutez et configurez la condition Related issues (Tickets associés) pour vérifier si des tickets liés présentent le type de lien feature flagged by (Fonctionnalité marquée par).
- Définissez et configurez l'action Transition issue (Transitionner le ticket) pour que l'état du ticket passe à Rolling out (En déploiement).
- Dans le bloc Else, définissez et configurez l'action Transition issue (Transitionner le ticket) pour que l'état du ticket passe à Done (Terminé).
- Nommez votre règle, puis activez-la.
Vous trouverez des règles supplémentaires dans la bibliothèque de modèles d'automatisation.
Avertir un membre de l'équipe lorsqu'un commit est créé
- Utilisez le déclencheur Commit created (Commit créé). Il permet à votre règle de s'exécuter lorsqu'un commit est créé dans votre outil de gestion du code source.
- Ajoutez et configurez la condition User (Utilisateur) pour vérifier si le responsable est John ou Nicole.
- Définissez et configurez l'action Send Slack message (Envoyer un message sur Slack) pour qu'un message soit envoyé dans la chaîne de votre équipe afin de l'avertir de la création du commit.
- Nommez votre règle, puis activez-la.
Vous trouverez des règles supplémentaires dans la bibliothèque de modèles d'automatisation.