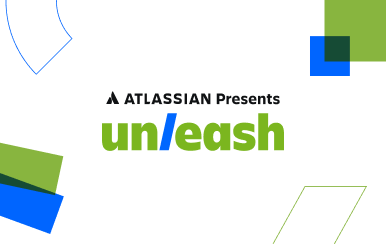Guía de inicio rápido
Introducción
Esta guía es para cualquier persona que empiece a configurar un proyecto de asistencia en Jira Service Management. Si aún no lo has hecho, regístrate gratis en Jira Service Management. Una vez que estés en Jira Service Management, podrás configurarlo todo siguiendo las instrucciones. Si necesitas más ayuda, o si simplemente quieres echarle un vistazo a todo antes de ponerte manos a la obra, esta guía es perfecta para ti.
Ten en cuenta que esta guía está dirigida específicamente a los administradores de proyectos de Jira Service Management. Si eres agente de Jira Service Management, consulta nuestra Guía de incorporación de agentes.
Paso 1: Configura y personaliza el proyecto
Crea tu proyecto de asistencia
Jira Service Management ofrece varias plantillas de proyectos para ayudar a los equipos a ponerse en marcha rápidamente y crear proyectos adaptados a un equipo o un uso específicos. Estas plantillas incluyen tipos de solicitudes preconfigurados, flujos de trabajo y otras funciones relevantes. Entre las plantillas disponibles se incluyen las de gestión de servicios de TI, de asistencia general, de atención al cliente, de RR. HH., de instalaciones y de asistencia legal.
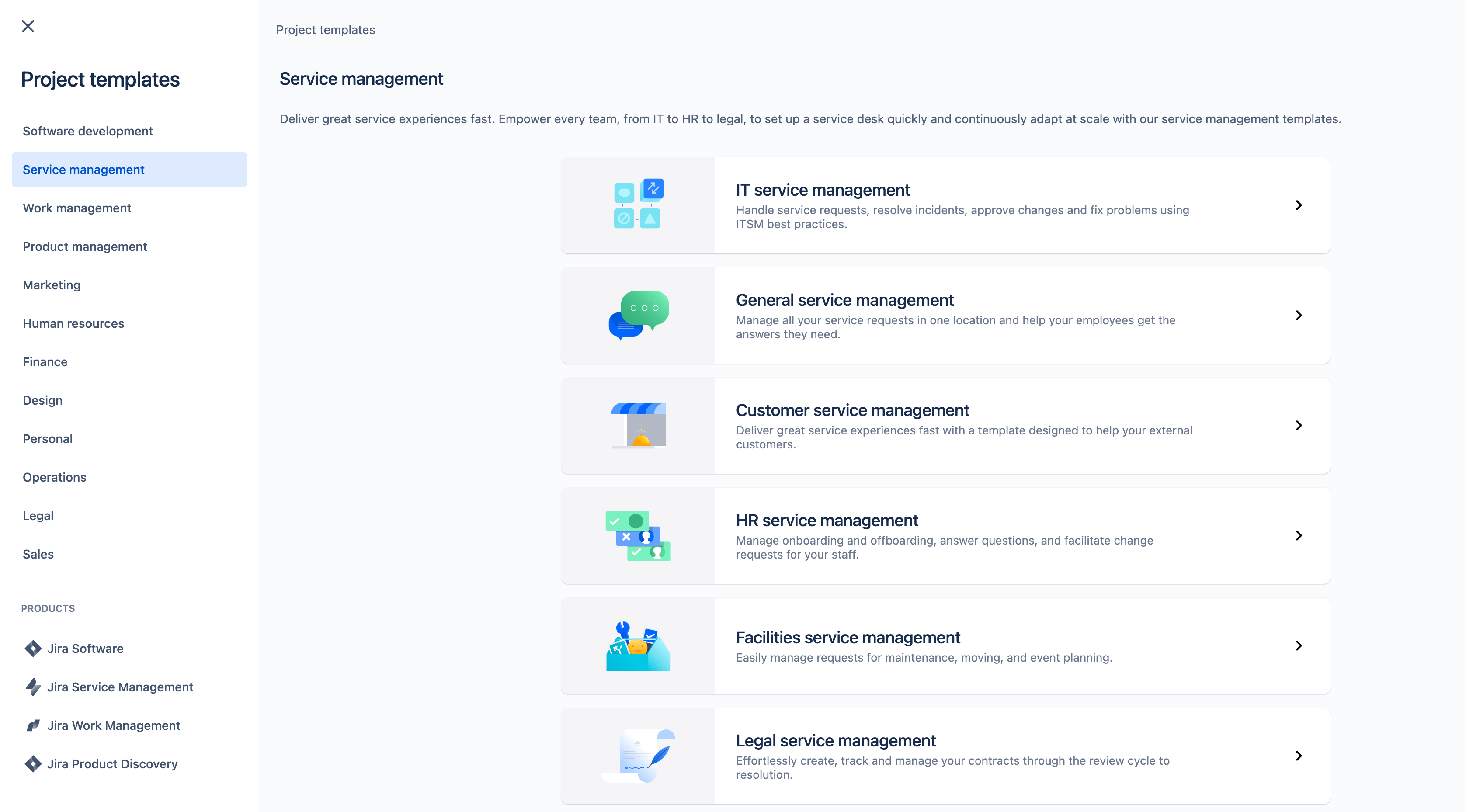
Para crear un proyecto de asistencia, haz lo siguiente:
- En la barra de menú superior, selecciona Proyectos > Crear proyecto.
- Elige una plantilla de proyectos de gestión de asistencia.
- Selecciona Usar plantilla.
- Selecciona un tipo de proyecto: gestionado por el equipo o gestionado por la empresa. Ten en cuenta que los tipos de proyectos gestionados por el equipo solo están disponibles para ciertas plantillas de proyectos.
- Dale un nombre a tu proyecto.
- Crea una clave de proyecto o usa la clave generada.
- Elige si quieres compartir la configuración con un proyecto existente. Si es así, especifica el nombre del proyecto existente.
- Selecciona Crear proyecto.
Personaliza el centro de ayuda y el portal
Los clientes van a tu centro de ayuda y tus portales para solicitar ayuda. La personalización es importante para brindar una experiencia de marca coherente que permita a tus clientes consultar toda la información que necesiten.
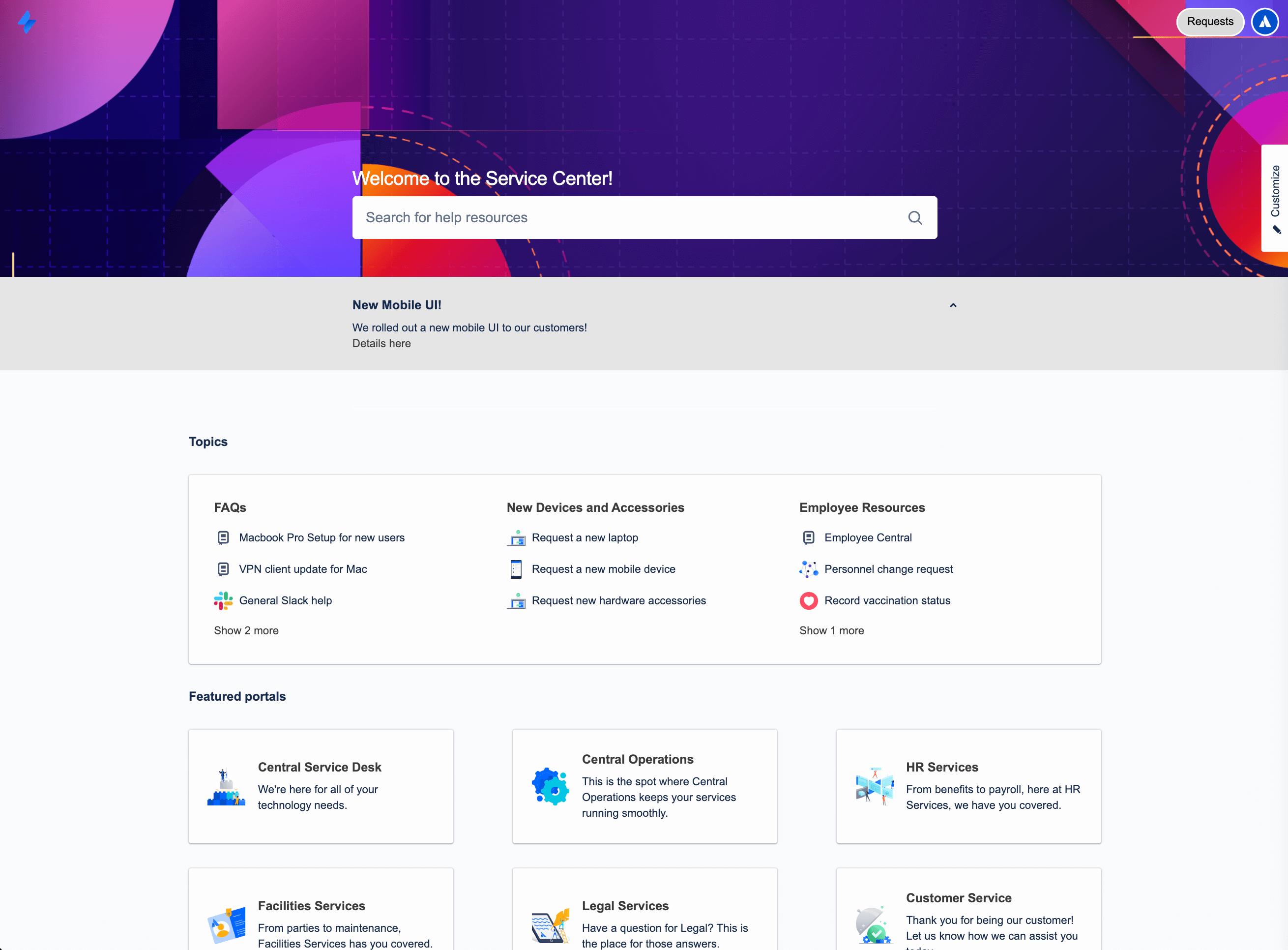
Personaliza tu centro de ayuda
Comencemos con el centro de ayuda. Tu proyecto de asistencia incluye un centro de ayuda online para los clientes. En él, los clientes pueden navegar por todos los portales de proyecto de asistencia a los que tienen acceso, enviar solicitudes y buscar información en la base de conocimientos integrada para resolver sus dudas. A continuación tienes una descripción general de los ajustes clave que puedes personalizar en el centro de ayuda:
Mensaje de inicio de sesión
Añade un mensaje a tu página de inicio de sesión para dar la bienvenida a los clientes o guiarlos durante el proceso de inicio de sesión.
Anuncios
Los anuncios de la página de inicio de tu centro de ayuda mantienen a los clientes informados sobre las noticias importantes o las incidencias relacionadas con el servicio.
Aspecto
Puedes personalizar la apariencia del portal del centro de ayuda con estos elementos:
- Nombre de centro de ayuda
- Título de la página de inicio
- logo
- Banner
- Color de fondo de los banners, los enlaces y los botones
- Color del texto del banner del centro de ayuda
Diseño de la página de inicio
Personaliza la forma en que se muestran los proyectos de asistencia en tu centro de ayuda. Organiza y destaca tus proyectos de asistencia para que los clientes puedan encontrar lo que buscan. También puedes ordenar los proyectos de asistencia restantes por popularidad o por nombre.
Para cambiar cualquiera de los elementos anteriores, haz lo siguiente:
- Ve a Configuración > Productos.
- En el menú de la barra lateral, debajo de Jira Service Management, selecciona Configuración.
- Debajo de Personaliza tu centro de ayuda, verás una lista de opciones de personalización disponibles.
- Elige la opción pertinente, haz los cambios necesarios y selecciona Guardar cambios.
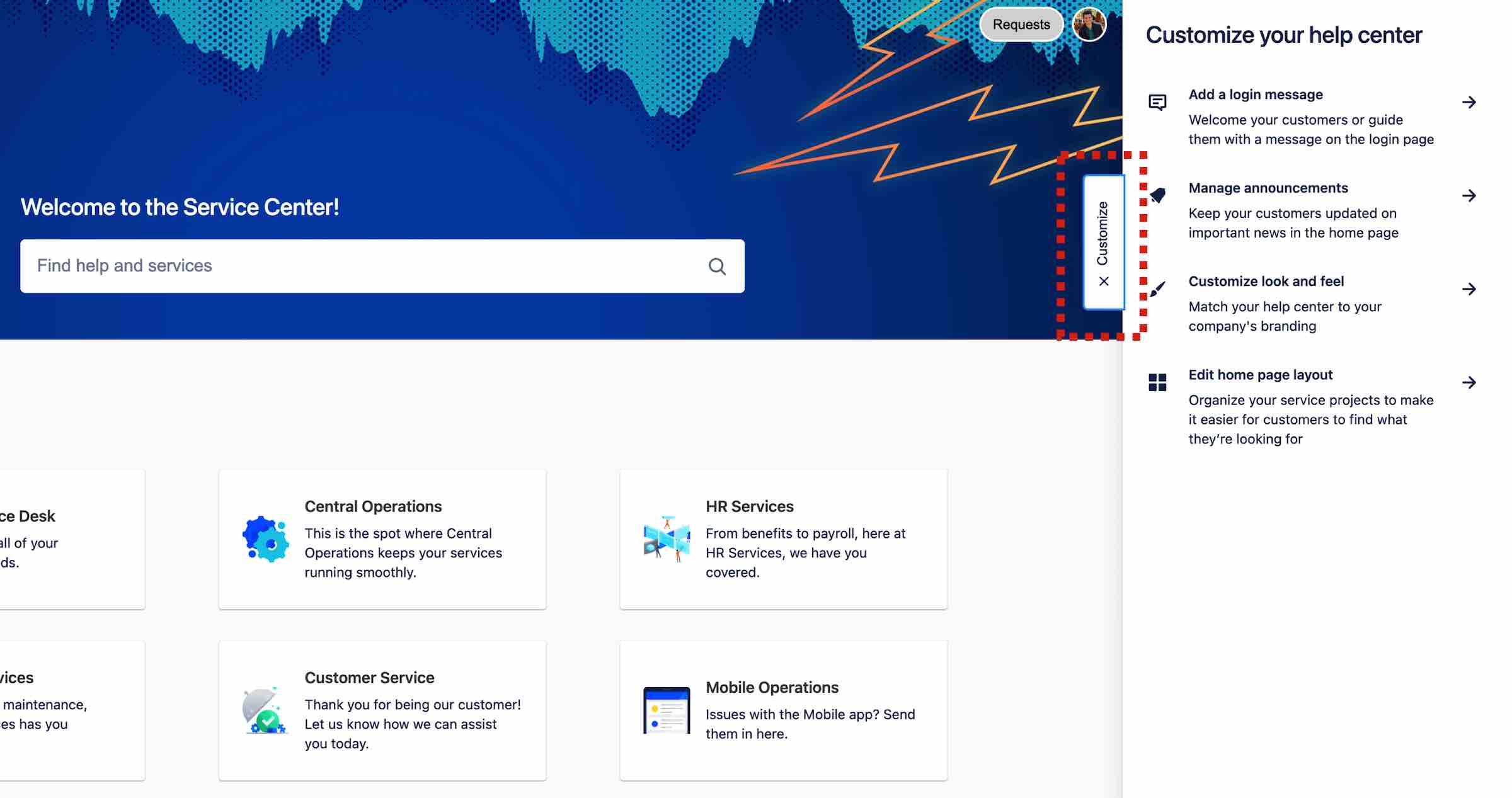
Personaliza los portales de tus proyectos de asistencia
Cada proyecto de asistencia incluye un portal online que los clientes utilizan para interactuar con tu equipo de asistencia. Estos portales se encuentran dentro del centro de ayuda para que los clientes puedan solicitar ayuda a cualquier equipo de tu organización desde un mismo lugar. Al igual que con el centro de ayuda, puedes cambiar el nombre de los portales, dar la bienvenida a los clientes con una introducción y añadir el logotipo de tu empresa para plasmar tu marca.
Para personalizar los portales de tu proyecto, haz lo siguiente:
- En el menú de la barra lateral del proyecto de asistencia, ve a Configuración del proyecto > Configuración del portal.
- Edita los campos Nombre, Texto de introducción y Logotipo según sea necesario. El logotipo aparecerá en las notificaciones enviadas desde tu proyecto de asistencia.
Los colores del encabezado, la URL y los botones del portal se heredan del centro de ayuda.
Configura la dirección de correo electrónico de tu proyecto de asistencia
Tu proyecto de asistencia incluye una dirección de correo electrónico preconfigurada en la nube que puedes enviar a los clientes para que empiecen a usarla de inmediato. También puedes añadir una dirección de correo electrónico personalizada para vincularla a una cuenta existente (por ejemplo, la dirección de correo electrónico que usa tu equipo de TI para las solicitudes entrantes).
Para añadir una cuenta de correo electrónico personalizada para las solicitudes entrantes, haz lo siguiente:
- En el menú de la barra lateral del proyecto de asistencia, selecciona Configuración del proyecto > Solicitudes por correo electrónico.
- En la sección Conectar una cuenta de correo electrónico personalizada, selecciona tu proveedor de servicios de correo electrónico y sigue las instrucciones para vincular la cuenta.
Paso 2: Configura los tipos de solicitud y personaliza las colas
Configura los tipos de solicitud
Jira Service Management proporciona un conjunto de tipos de solicitud predeterminados en función de la plantilla de proyecto que usaste para crear tu centro de asistencia. También puedes añadir otros para dar respuesta a las necesidades de tus clientes y tu equipo. Los tipos de solicitud se pueden organizar en grupos de portal para ayudar a los clientes a encontrar el que necesitan.
A continuación, puedes ver un ejemplo de un portal de asistencia con tipos de solicitud pensados para que los clientes pidan ayuda relacionada con TI e informen de un problema del sistema o de hardware dañado.
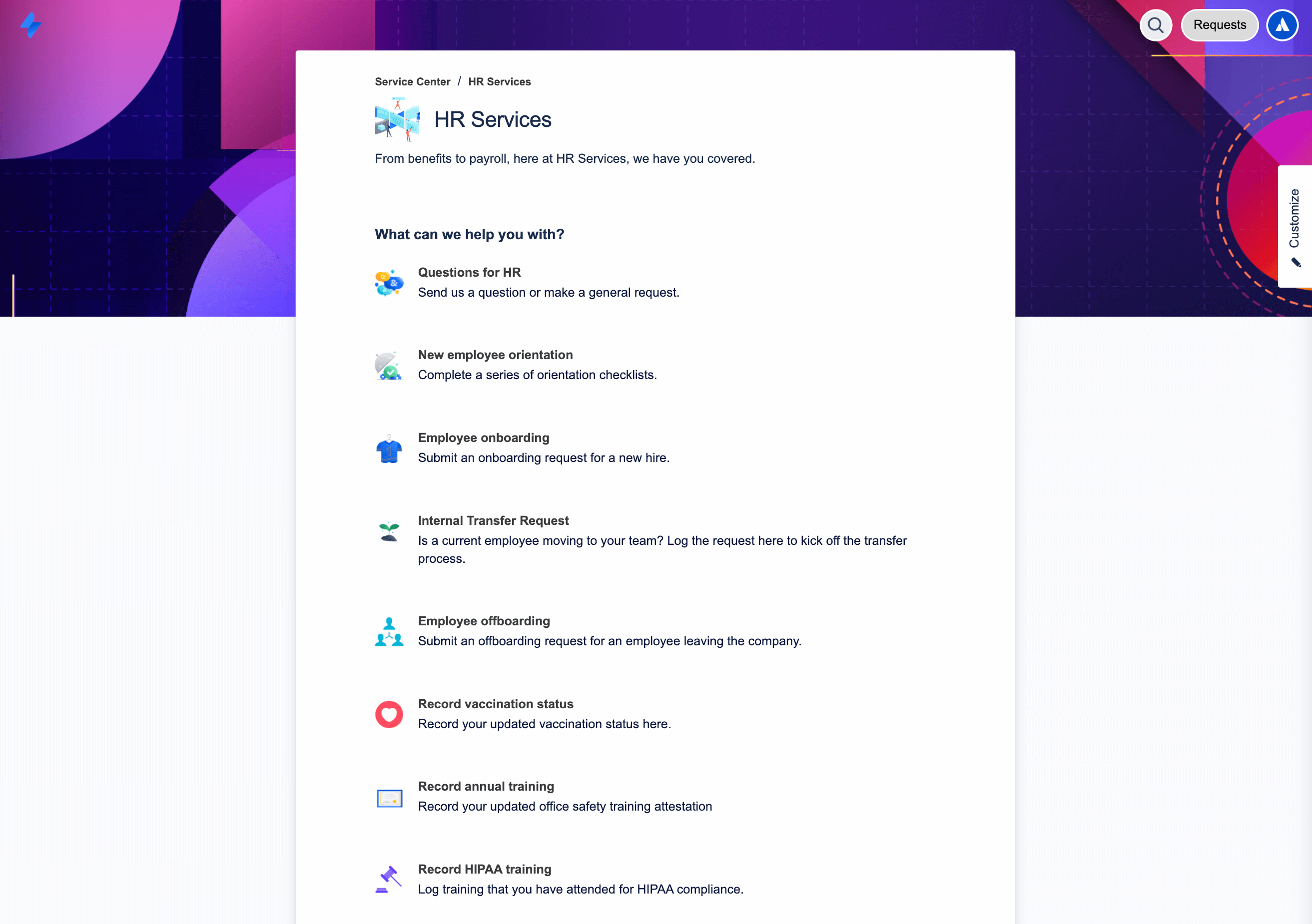
Para crear un nuevo tipo de solicitud, haz lo siguiente:
- En el menú de la barra lateral del proyecto de asistencia, ve a Configuración del proyecto > Tipos de solicitudes.
- Selecciona Crear tipo de solicitud.
- Introduce el nombre de la solicitud, el icono y el tipo de incidencia.
- Elige un grupo del portal, crea uno nuevo o deja la casilla de verificación sin seleccionar para ocultar este tipo de solicitud en el portal.
- Selecciona Crear.
Una vez que hayas creado un tipo de solicitud, deberás determinar qué campos se mostrarán a los clientes y agentes. Puedes personalizar cada tipo de solicitud para mostrar distintos campos y recoger la información exacta que tu equipo necesita para hacer las cosas bien.
Para editar un tipo de solicitud, incluidos los campos disponibles en las vistas de agente y de cliente, haz lo siguiente:
- En el menú de la barra lateral del proyecto de asistencia, ve a Configuración del proyecto > Tipos de solicitudes.
- Selecciona el tipo de solicitud que quieres personalizar.
- En la pestaña Vista de agente, arrastra y suelta los campos para cambiar el orden, selecciona Añadir campos para añadir un campo nuevo o arrastra y suelta los campos a Campos ocultos para ocultarlos. Esto cambiará los campos que aparecen en la vista de agente de la incidencia.
- En la pestaña Formulario de solicitud, arrastra y suelta los campos para cambiar el orden o selecciona Añadir un campo para añadir un campo nuevo. También puedes añadir instrucciones a los campos o elegir si deben completarse obligatoriamente. Esto cambiará los campos que aparecen en el portal.
Nota: En los proyectos gestionados por la empresa, cada tipo de solicitud se asocia a un tipo de incidencia. Estos tipos de incidencia pueden compartirse entre los proyectos de tu sitio de Jira. Los flujos de trabajo y los campos de tipo de solicitud disponibles se basan en los flujos de trabajo y los campos del tipo de incidencia asociado.
En los proyectos gestionados por el equipo, cada proyecto tiene sus propios tipos de solicitud que no se pueden compartir entre proyectos. Esto significa que cada proyecto gestionado por el equipo tiene sus propios tipos de solicitud que son independientes de otros proyectos y no están asociados a un tipo de incidencia.
Para crear un nuevo tipo de solicitud, haz lo siguiente:
- En el menú de la barra lateral del proyecto de asistencia, ve a Configuración del proyecto > Tipos de solicitudes.
- Selecciona Crear tipo de solicitud.
- Introduce el nombre de la solicitud, el icono y el tipo de incidencia.
- Elige un grupo del portal, crea uno nuevo o deja la casilla de verificación sin seleccionar para ocultar este tipo de solicitud en el portal.
- Selecciona Crear.
Una vez que hayas creado un tipo de solicitud, deberás determinar qué campos se mostrarán a los clientes y agentes. Puedes personalizar cada tipo de solicitud para mostrar distintos campos y recoger la información exacta que tu equipo necesita para hacer las cosas bien.
Para editar un tipo de solicitud, incluidos los campos disponibles en las vistas de agente y de cliente, haz lo siguiente:
- En el menú de la barra lateral del proyecto de asistencia, ve a Configuración del proyecto > Tipos de solicitudes.
- Selecciona el tipo de solicitud que quieres personalizar.
- En la pestaña Vista de agente, arrastra y suelta los campos para cambiar el orden, selecciona Añadir campos para añadir un campo nuevo o arrastra y suelta los campos a Campos ocultos para ocultarlos. Esto cambiará los campos que aparecen en la vista de agente de la incidencia.
- En la pestaña Formulario de solicitud, arrastra y suelta los campos para cambiar el orden o selecciona Añadir un campo para añadir un campo nuevo. También puedes añadir instrucciones a los campos o elegir si deben completarse obligatoriamente. Esto cambiará los campos que aparecen en el portal.
Personaliza las colas
Cuando los clientes de tu proyecto de asistencia generan una solicitud, esa solicitud se convierte en una incidencia y se incluye en una cola. Las colas te ayudan a clasificar las incidencias automáticamente, organizar la forma en que se muestran al equipo y resaltar las que el equipo debe abordar primero en función de tus SLA. El equipo podrá ver cuántas incidencias hay en cada cola y cambiar de una cola a otra para trabajar en las incidencias adecuadas en el momento oportuno.
Jira Service Management incluye colas predeterminadas que los administradores de proyectos pueden modificar para que imiten la forma en que tus equipos clasifican y trabajan en las solicitudes de los clientes.
Para acceder a las colas, haz lo siguiente:
- En el menú de la barra lateral de tu proyecto de asistencia, ve a Colas.
- Para cambiar de una cola a otra, selecciónala en el menú de la barra lateral.
Organiza las colas:
También puedes organizar las colas en tres secciones para mantener tu espacio de trabajo ordenado:
- Marcadas: marcar las colas sirve para indicar que son tus favoritas y acceder a ellas rápidamente desde el proyecto de asistencia. Las colas marcadas solo aparecen en tu vista y no afectarán al trabajo de tu equipo.
- Prioridad del equipo: son las colas cruciales para el negocio que los agentes verán en todo momento.
- Otras: las colas aparecen contraídas en este grupo, pero los agentes pueden marcarlas para que queden fijadas.
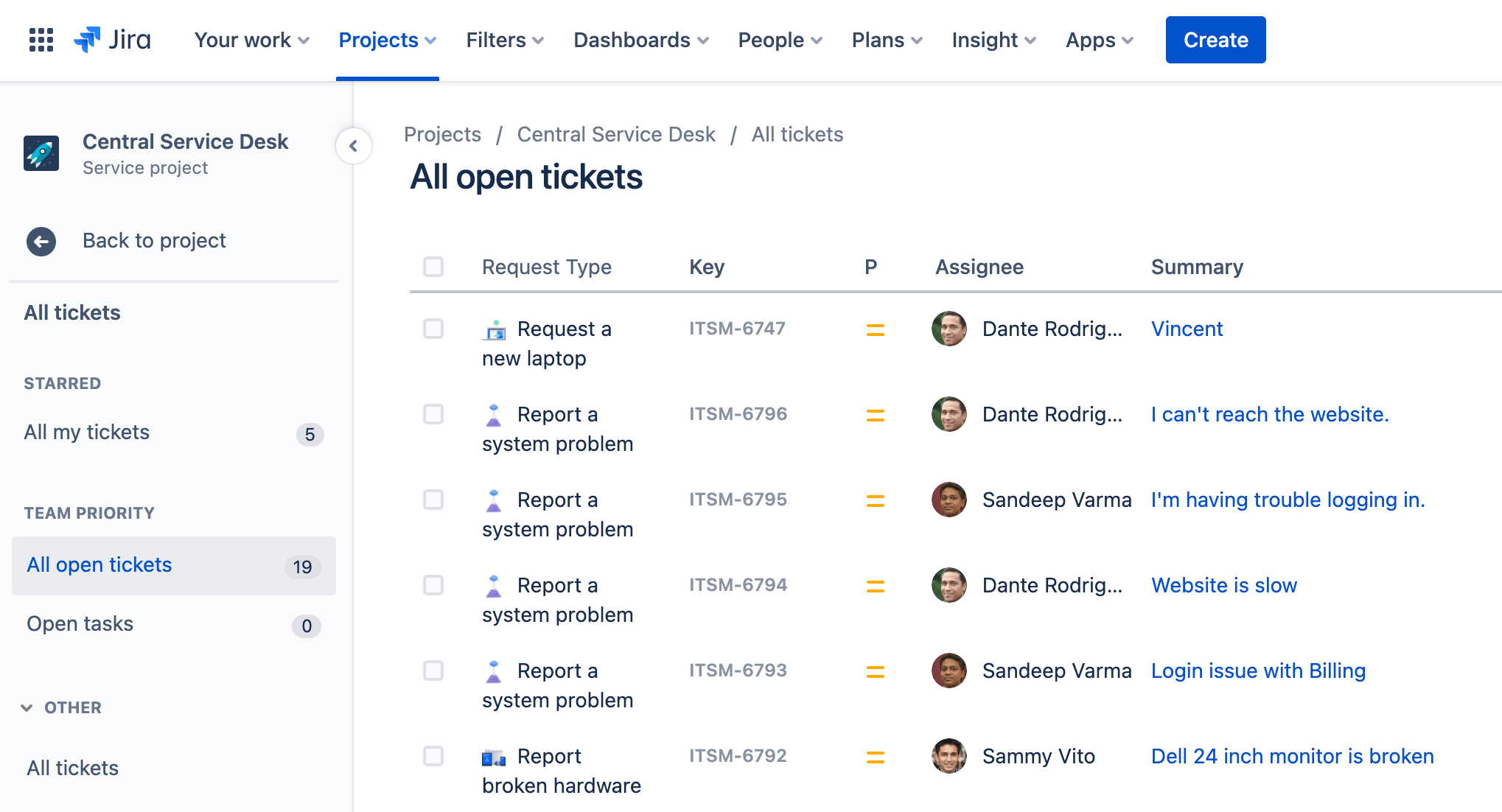
Para ordenar las colas, haz lo siguiente:
- En el menú de la barra lateral de tu proyecto de asistencia, ve a Colas.
- Selecciona Gestionar colas.
- Arrastra y suelta las colas entre los dos grupos: Prioridad del equipo y Otras.
- Selecciona Cerrar.
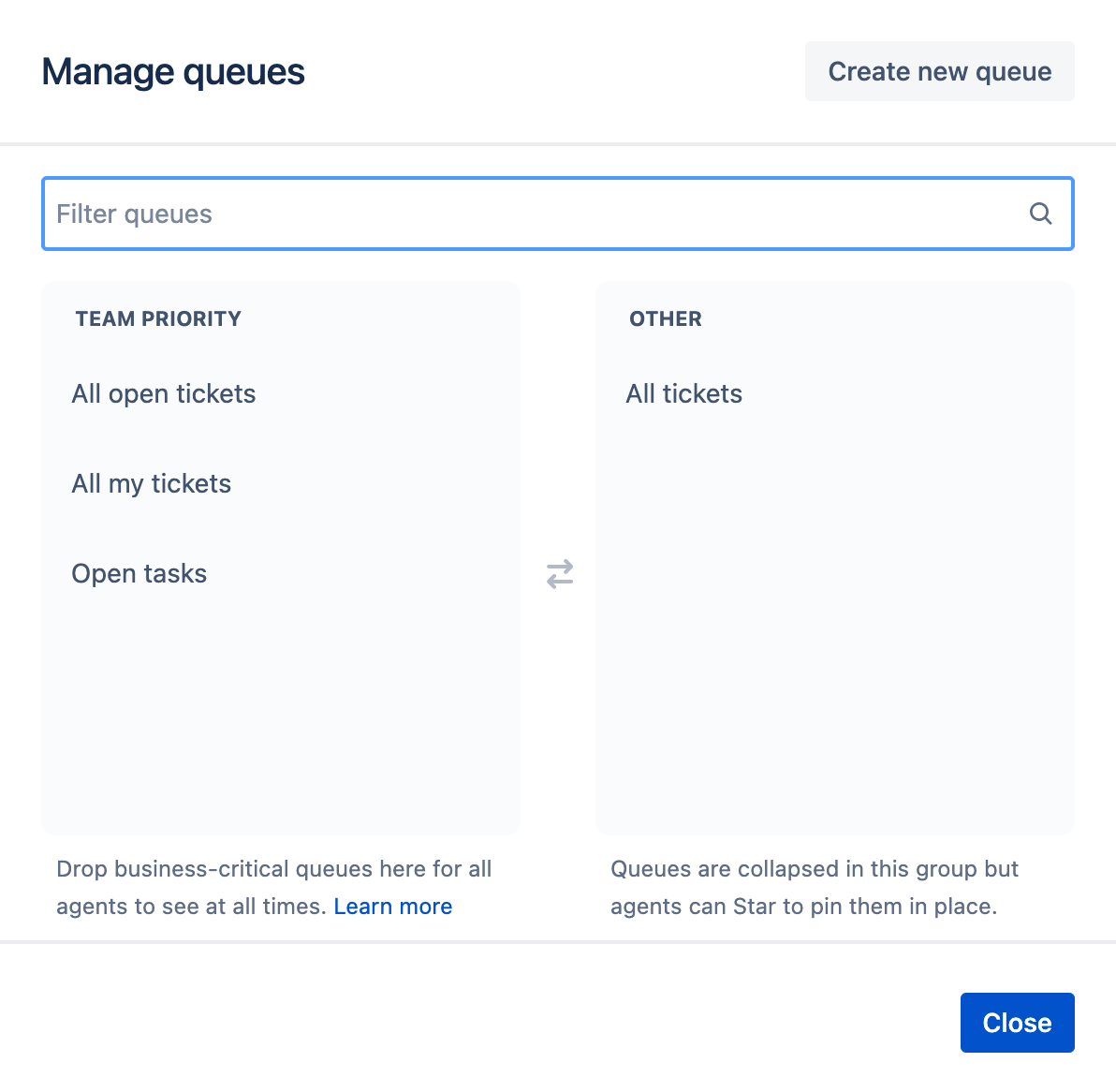
Para marcar una cola, pasa el cursor sobre ella y selecciona el icono de estrella.
Crea una nueva cola
Como hemos mencionado anteriormente, Jira Service Management incluye un conjunto de colas listas para usar y puedes editar las colas predeterminadas para mostrar las incidencias según tus preferencias.
Jira Service Management también te permite crear tus propias colas según tus necesidades. Se pueden configurar para mostrar solicitudes específicas en función de su tipo, estado u otra característica más específica mediante una instrucción de Jira Query Language.
Para crear una cola, haz lo siguiente:
- En el menú de la barra lateral de tu proyecto de asistencia, ve a Colas.
- En la barra lateral de navegación, selecciona Gestionar colas.
- Selecciona Crear nueva cola.
- Pon un nombre a la cola.
- En la sección Filter by (Filtrar por), selecciona el tipo de incidencia, el estado, la resolución y la etiqueta en los menús desplegables. También puedes seleccionar Avanzado para introducir un enunciado JQL.
- Si es necesario, selecciona otros criterios en el menú desplegable More (Más).
- Si es necesario, selecciona un orden en el menú desplegable Order by (Ordenar por).
- En la sección Columns (Columnas), modifica las columnas arrastrándolas y soltándolas en la ubicación pertinente. Este es el orden en el que aparecerán las columnas en la cola.
- Selecciona Crear.
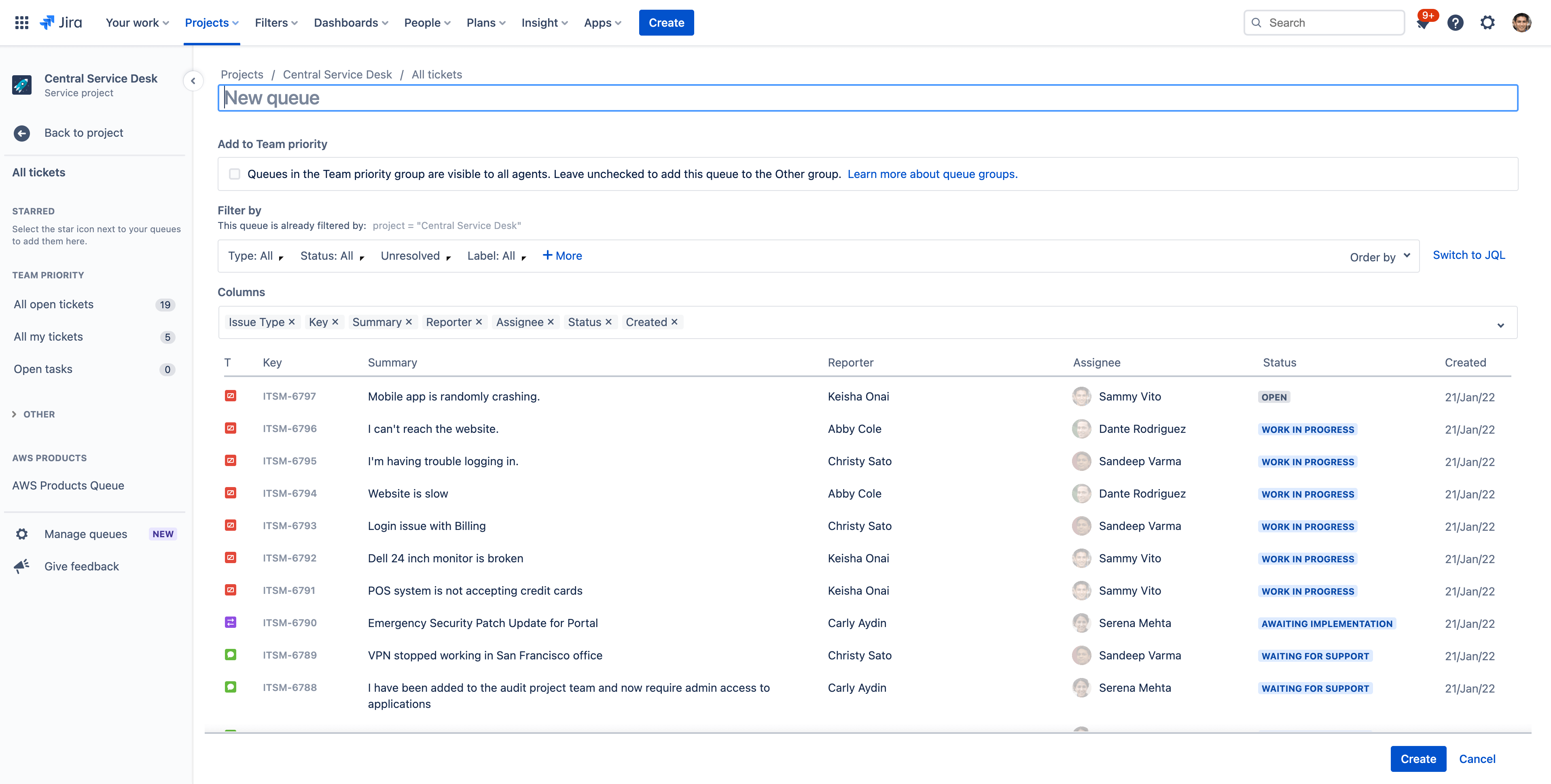
Paso 3: Añade miembros del equipo y clientes al proyecto de asistencia
Añade miembros del equipo al proyecto
¡Que empiece la fiesta! Cuando hayas configurado el nuevo proyecto, es el momento de invitar a miembros del equipo. Para ello, añádelos como agentes en el proyecto de asistencia.
Para añadir miembros del equipo, haz lo siguiente:
- En el menú de la barra lateral de tu proyecto de asistencia, ve a Invitar equipo.
- Introduce los correos electrónicos de los usuarios que quieres añadir como agentes.
- Selecciona Invitar.
- Los agentes se añaden a la función Equipo del proyecto de asistencia y reciben un correo electrónico con un enlace al proyecto de asistencia.
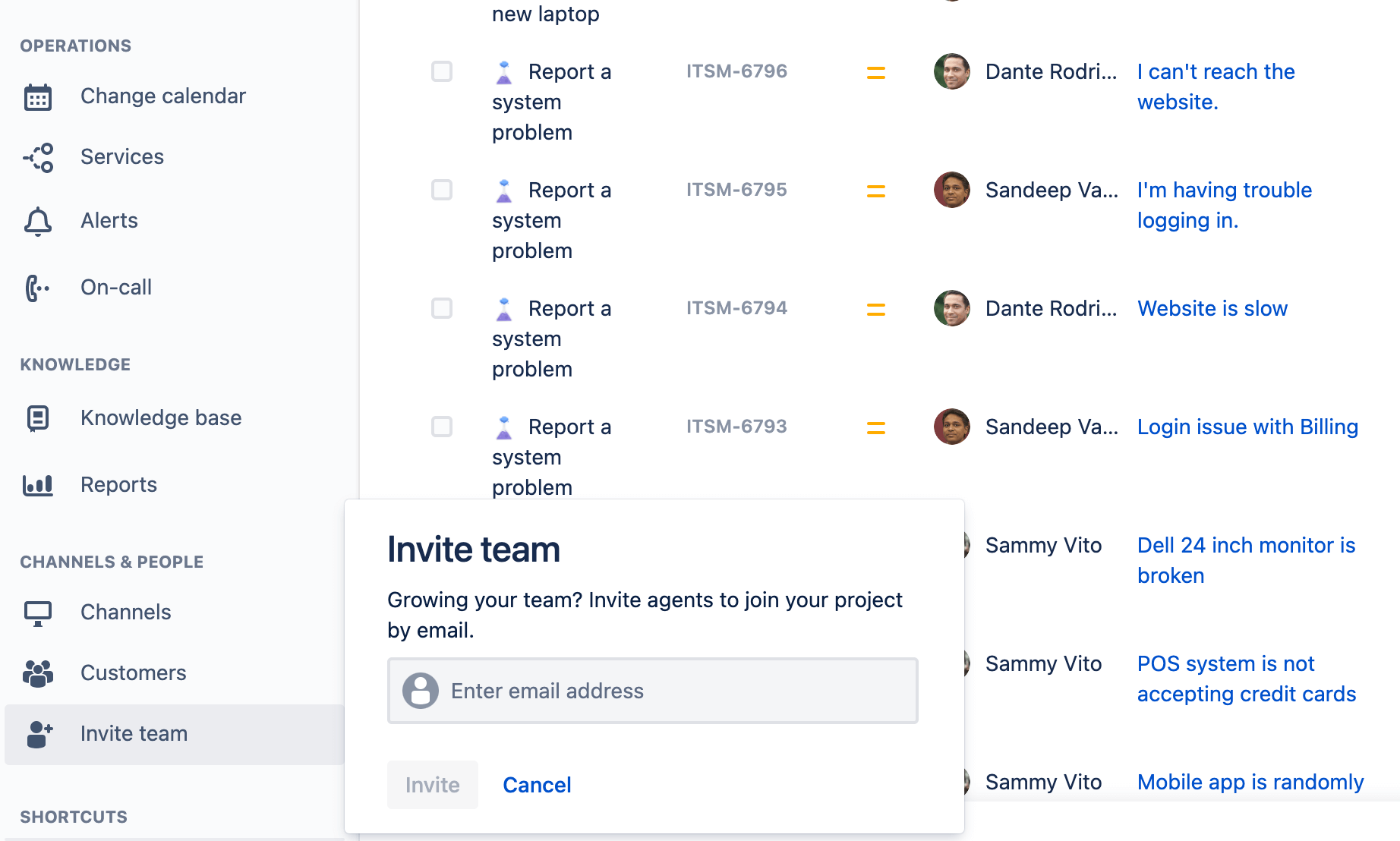
Añade clientes a un proyecto
A continuación, añadiremos clientes a tu centro de asistencia recién creado. No es necesario añadir clientes a tu proyecto de asistencia de inmediato, pero es importante que sepas cómo hacerlo.
Tanto los administradores como los agentes de proyectos de asistencia pueden añadir clientes a un proyecto.
Para añadir clientes, haz lo siguiente:
- En el menú de la barra lateral de tu proyecto de asistencia, ve a Clientes.
- Selecciona Añadir clientes.
- Introduce el correo electrónico de un cliente. Si quieres añadir más de un cliente a la vez, separa los correos electrónicos por comas.
- Añade el cliente a una organización (opcional).
- Selecciona Añadir.
- Los clientes recibirán una invitación por correo electrónico. Ve a las notificaciones para los clientes para ver o personalizar la invitación que se envía por correo electrónico.
También puedes configurar Jira Service Management para permitir que los clientes se añadan a sí mismos. O bien, puedes hacer público tu proyecto de asistencia a los usuarios de Jira. Más información sobre los permisos para clientes
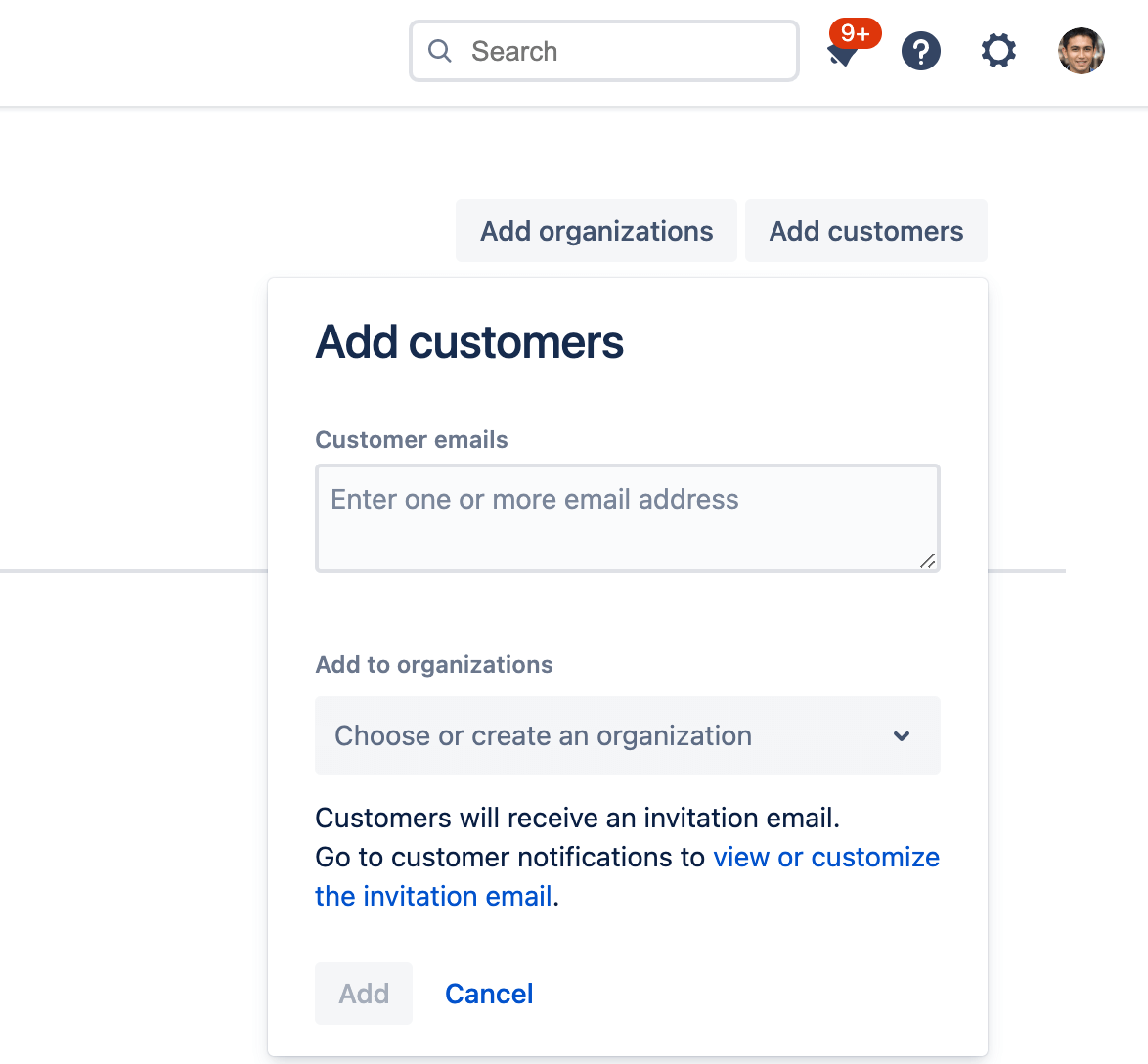
Ahora que has acabado con los fundamentos básicos, lleva tu proyecto al siguiente nivel con nuestra colección de guías prácticas, explicaciones y documentación. ¡Hay mucho que aprender!
- Consulta nuestra demostración bajo demanda de Jira Service Management. Puedes elegir funciones específicas que te interesen y te haremos una demostración personalizada.
- Consulta las demás guías de producto de Jira Service Management, en las que se cubre todo: desde los conceptos básicos hasta las prácticas más pormenorizadas.
- Descarga Jira Service Management para dispositivos móviles y ofrece una asistencia magnífica en cualquier lugar.