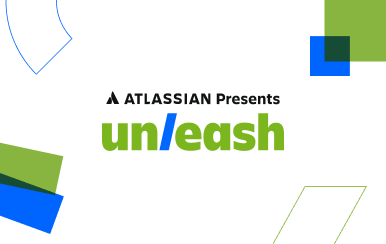Automation in Jira tutorials
Projektmanagement optimieren
Automatischer Übergang des übergeordneten Vorgangs
(Falls es keine weiteren ungelösten Sub-Tasks gibt)
- Wähle den Trigger "Vorgang weitergegeben" aus. Durch diesen Trigger wird deine Regel ausgeführt, sobald sich der Status eines Vorgangs ändert. Lege fest, dass der Trigger ausgelöst werden soll, wenn der Vorgangsstatus zu Fertig geändert wird.
- Füge deiner Regel die Bedingung "Vorgangsfelder" hinzu. Diese Bedingung prüft, ob es sich bei dem Vorgang um einen Sub-Task handelt. Ist der Vorgang, der die Regel ausgelöst hat, kein Sub-Task, wird die Regel nicht ausgeführt.
- Erstelle einen Branch für die Regel, indem du "übergeordnet" als verwandten Vorgangstyp festlegst. Das heißt: Alle folgenden Bedingungen und Aktionen werden nun auf den übergeordneten Vorgang des Vorgangs, der die Regel ausgelöst hat, angewendet.
- Füge deiner Regel die Bedingung "Verwandte Vorgänge" hinzu, um zu prüfen, ob die Sub-Tasks die Bedingung "Status = Fertig" erfüllen. So stellst du sicher, dass alle Sub-Tasks des übergeordneten Vorgangs als "Fertig" markiert wurden.
- Konfiguriere nun die Aktion "Vorgang weitergeben", damit der Status des übergeordneten Vorgangs zu "Fertig" geändert wird.
- Benenne deine Regel und aktiviere sie.
Weitere Regeln findest du in der Vorlagenbibliothek für Automatisierung.
Sub-Tasks zur Werteübernahme des übergeordneten Vorgangs aktivieren
Wähle den Trigger "Feldwert wurde geändert" aus. Deine Regel wird dann ausgeführt, wenn sich ein ausgewählter Feldwert ändert. Lege fest, dass der Trigger das Feld "Lösungsversionen" überprüft.
- Erstelle einen Branch für die Regel, indem du "Sub-Task" als verwandten Vorgangstyp auswählst. Das heißt: Alle folgenden Bedingungen und Aktionen werden nun auf alle Sub-Tasks des Vorgangs, der die Regel ausgelöst hat, angewendet.
- Konfiguriere die Aktion "Vorgang bearbeiten" so, dass diese das Feld "Lösungsversionen" anpasst, indem der Wert aus dem übergeordneten Vorgang kopiert wird.
- Benenne deine Regel und aktiviere sie.
Weitere Regeln findest du in der Vorlagenbibliothek für Automatisierung.
Automatische Zuweisung von Vorgängen an dein Team
Wie geht dein Team bei nicht zugewiesenen Vorgängen vor? Teams verlassen sich oft darauf, dass sich die Techniker darum kümmern, aber dies kann dazu führen, dass nicht zugewiesene Vorgänge unbearbeitet bleiben.
- Wähle einen Trigger für deine Regel aus sowie Bedingungen, mit denen du festlegst, welche Vorgänge automatisch zugewiesen werden sollen.
- Wähle die Aktion "Vorgang zuweisen" aus. Diese Aktion ermöglicht die unkomplizierte Zuweisung von Vorgängen in unterschiedlichen Szenarien.
- Richte die Aktion so ein, dass einem Benutzer aus einer vordefinierten Liste ein Vorgang zugewiesen wird. Die Liste sollte mehrere Benutzer enthalten, aus der die Aktion dann eine zugewiesene Person auswählt.
- Als Methode für die Auswahl der zugewiesenen Person gibst du "Ausgewogene Arbeitsbelastung" an. So wird der Vorgang dem Benutzer zugewiesen, dem die wenigsten offenen Vorgänge zugewiesen sind.
- Suche in der Benutzerliste nach geeigneten Teammitgliedern und wähle sie aus.
- Klicke auf "Speichern", um die Aktion anzuwenden, benenne die Regel und wähle "Aktivieren" aus.
Weitere Regeln findest du in der Vorlagenbibliothek für Automatisierung.
Tasks planen
Die automatische Planung von Tasks verringert nicht nur den manuellen Arbeitsaufwand für dein Team, sondern sorgt auch für einen einheitlichen und zuverlässigen Workflow. Zum Beispiel: Ein Support-Techniker hat eine Anfrage zu einem Vorgang gestellt, aber der Kunde hat nicht geantwortet. Du kannst hierfür eine Regel erstellen, die dem Kunden eine Erinnerung schickt und die den alten Vorgang vorerst schließt.
- Wähle den Trigger "Geplant" aus. Stelle die passende Zeit und das Intervall für die Regeln ein, indem du die Dropdown-Filter verwendest.
- Füge die Aktion "Vorgang kommentieren" hinzu, um den Kunden darüber zu informieren, dass der Vorgang aufgrund von Inaktivität automatisch geschlossen wurde.
- Lege die Aktion "Vorgang weitergeben" fest und konfiguriere sie so, dass der Vorgangsstatus zu "Erledigt" geändert wird.
- Benenne deine Regel und aktiviere sie.
Weitere Regeln findest du in der Vorlagenbibliothek für Automatisierung.
Tägliche Slack-Nachricht mit offenen Jira-Vorgängen senden
Weitere Regeln findest du in der Vorlagenbibliothek für Automatisierung.
Mit Entwicklungstools (Bitbucket, Github, Gitlab) integrieren
Automation ermöglicht es dir, deine Entwicklungsprozesse zu automatisieren, indem es sich nahtlos in dein Quellcodemanagementtool integriert.
Nach dem Mergen einer Pull-Anfrage den Status eines verwandten Vorgangs ändern
- Verwende den Trigger "Merge von Pull-Anfrage durchgeführt". Der Trigger löst die Regel aus, sobald in deinem Repository ein Merge für eine Pull-Anfrage durchgeführt wird.
- Füge die Blockbedingung "If/else" hinzu. Diese Bedingung ermöglicht die Ausführung alternativer Aktionen in Abhängigkeit davon, ob die Bedingungen erfüllt waren oder nicht.
- Füge im "If-Block" die Bedingung "Verwandte Vorgänge" hinzu und konfiguriere sie so, dass sie das Vorhandensein von Vorgängen mit dem Verknüpfungstyp "feature flagged by" (Feature Flagging durch) prüft.
- Konfiguriere die Aktion "Vorgang weitergeben" so, dass der Vorgangsstatus zu "Rolling out" (Einführung) geändert wird.
- Konfiguriere im "Else"-Block die Aktion "Vorgang weitergeben" so, dass der Vorgangsstatus zu "Fertig" geändert wird.
- Benenne deine Regel und aktiviere sie.
Weitere Regeln findest du in der Vorlagenbibliothek für Automatisierung.
Teammitglied benachrichtigen, wenn ein Commit erstellt wurde
- Verwende den Trigger "Commit erstellt". Der Trigger löst die Regel aus, sobald in deinem Quellcodemanagementtool ein Commit erstellt wird.
- Füge die Bedingung "Benutzer" hinzu und konfiguriere sie so, dass überprüft wird, ob die zugewiesene Person entweder "John" oder "Nicole" ist.
- Konfiguriere die Aktion "Slack-Nachricht senden" so, dass eine Nachricht an den Channel deines Teams gesendet wird, die über den Commit informiert.
- Benenne deine Regel und aktiviere sie.
Weitere Regeln findest du in der Vorlagenbibliothek für Automatisierung.